Languages:
 English
English
Uruchomiony jest serwis VPN (Virtual Private Network) dostępny dla studentów jak i pracowników.Pozwala on na dostęp z dowolnego miejsca w internecie do zasobów szkolnych, w taki sposób jakby komputer był podłączony do sieci w PJWSTK.
Konfiguracja automatyczna dla systemu Windows
Wystarczy zainstalować aplikację PJWSTK-VPN:
- dla Windows Vista, Windows 7, Windows 8, Windows 10, Windows 11 (x64 64 bit)
- dla Windows Vista, Windows 7, Windows 8, Windows 10 (x86 32 bit)
Umożliwia ona dostęp zarówno do zasobów uczelni, jak i dalsze korzystanie z połączenia z internetem. Ponadto umożliwia mapowanie dysków sieciowych.
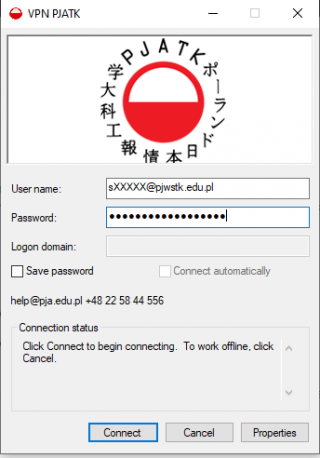
Ręczne mapowanie dysków sieciowych dla systemu Windows
W przypadku problemów z automatycznym mapowaniem dysków (np. litera dysku p:, w: lub z: jest już zajęta), może się okazać konieczne mapowanie ręczne. Pełna ścieżka dostępu to:
\\win-zet.pjwstk.edu.pl\Users\LOGIN – dla dysku z:
oraz
\\win-zet.pjwstk.edu.pl\public – dla dysku p:
oraz
\\www.pjwstk.edu.pl\LOGIN\
Gdzie LOGIN to nazwa logowania użytkownika.
Konieczne będzie podanie poświadczeń z domeny PJWSTK
Konfiguracja w systemie Ubuntu 18.4
W systemie Ubuntu mamy możliwość podłączenia się poprzez protokół PPTP oraz SSTP. PPTP jest domyślnie zainstalowany, natomiast SSTP powinien działać w sieciach, gdzie połączenia VPN sa blokowane.
Konfiguracja VPN (PPTP) w systemie Ubuntu 18.4
Klikamy ustawienia systemowe:
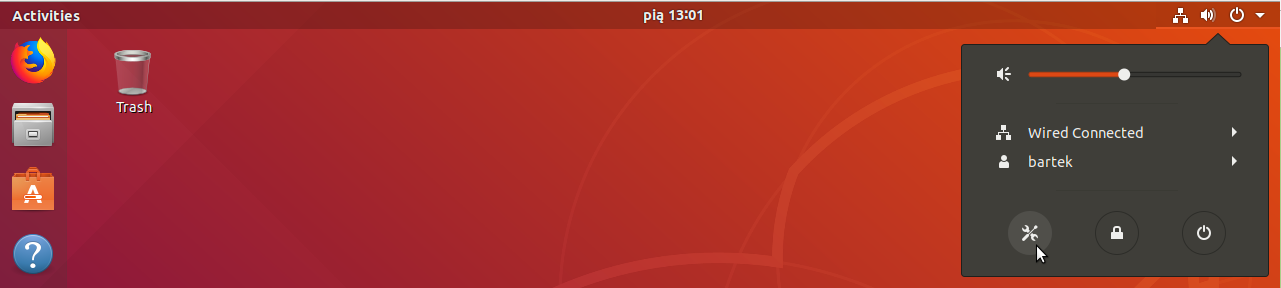
Dodajemy nowe połączenie VPN

Wybieramy protokół PPTP
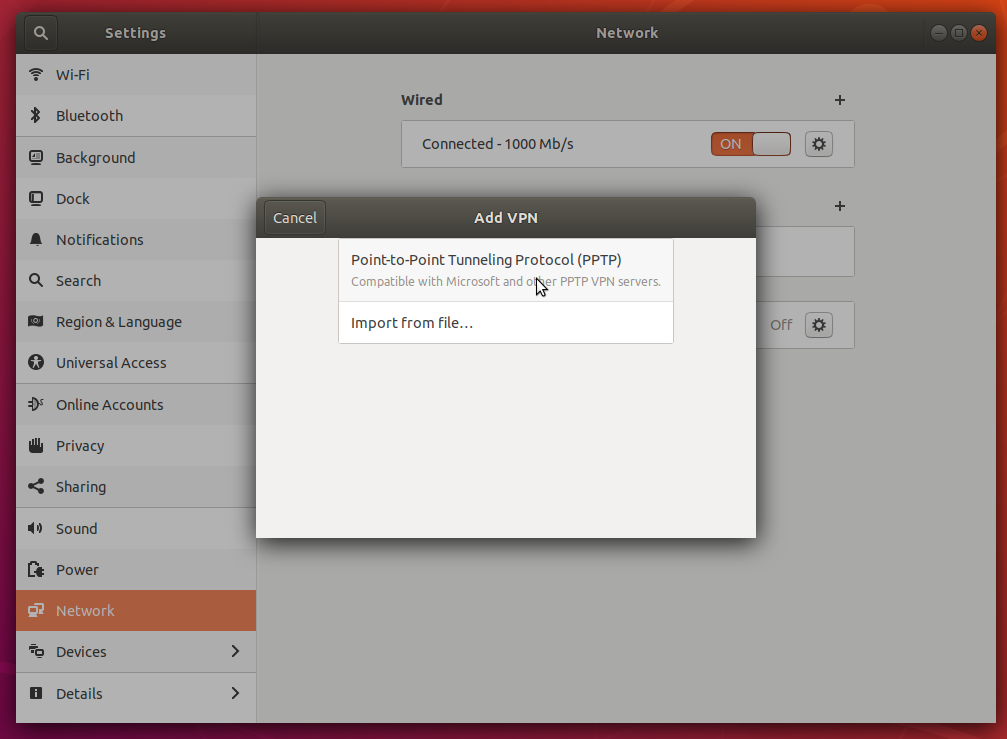
Uzupełniamy danymi:
Name: przyjazna nazwa np. PJATK
Gateway: vpn.pjwstk.edu.pl
Username: login w postaci email z wpisaną domeną pjwstk.edu.pl np. s1337@pjwstk.edu.pl
Password: Można wypełnić i zapamiętać (dla siebie lub wszystkich użytkowników), lub podawać za każdym razem przy włączaniu VPN.
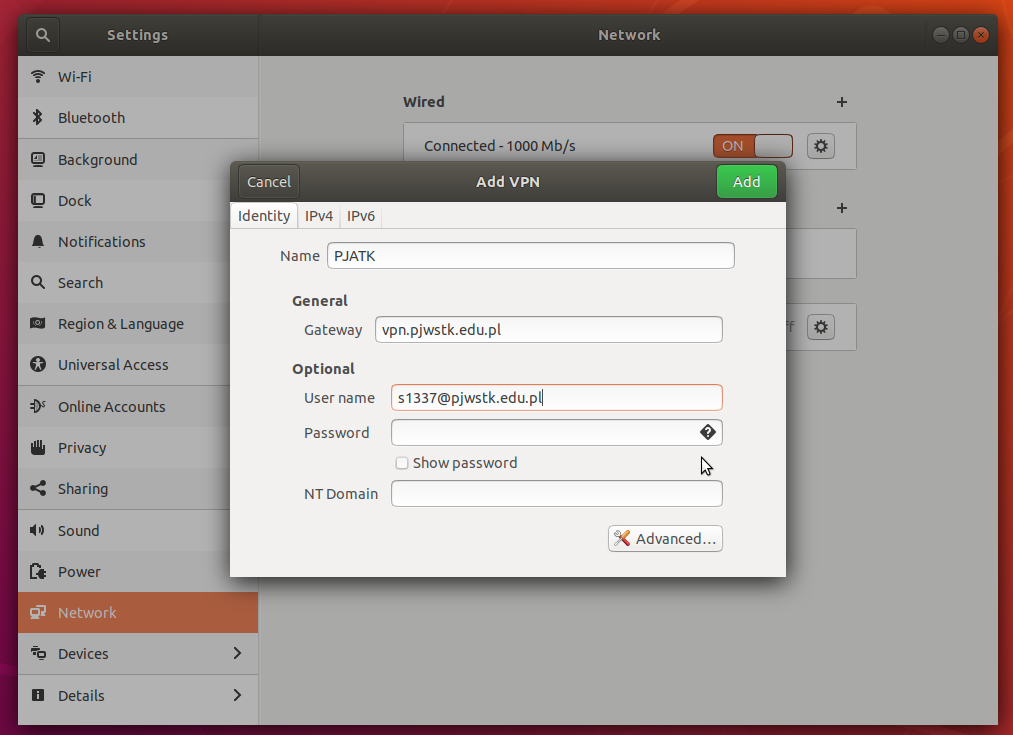
Po kliknięciu „Advanced”, w sekcji authentication method zaznaczamy tylko MSCHAPv2, reszta protokołów MUSI być odznaczona.
W części Security and Compression zaznaczamy wszystko
W części echo zaznaczamy jedyną opcję.
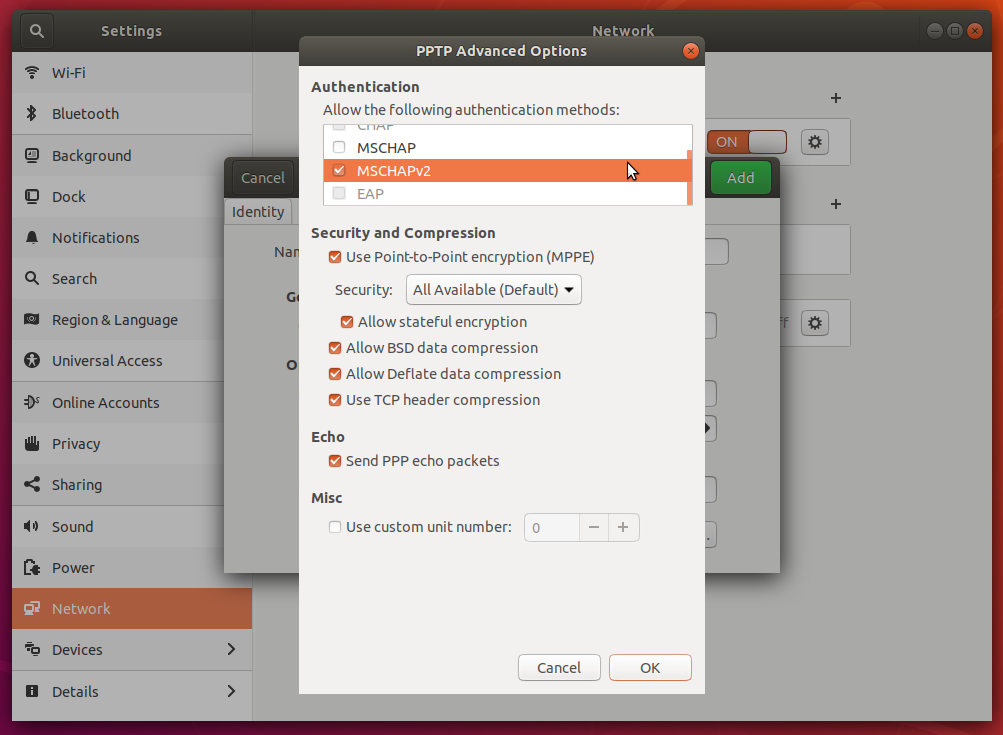
Po zatwierdzeniu OK, przechodzimy do ustawień IPv4.
Należy odznaczyć Automatic w sekcji Routes
oraz ręcznie wpisać trasy:
10.0.0.0 / 8 0.0.0.0
172.16.0.0 / 12 0.0.0.0
Zaznaczamy opcję na samym dole
UWAGA: po każdym zatwierdzeniu Apply wpisy o trasach znikną. Za każdym razem konieczne jest wpisanie ponownie Gateway na 0.0.0.0 dla obu tras.
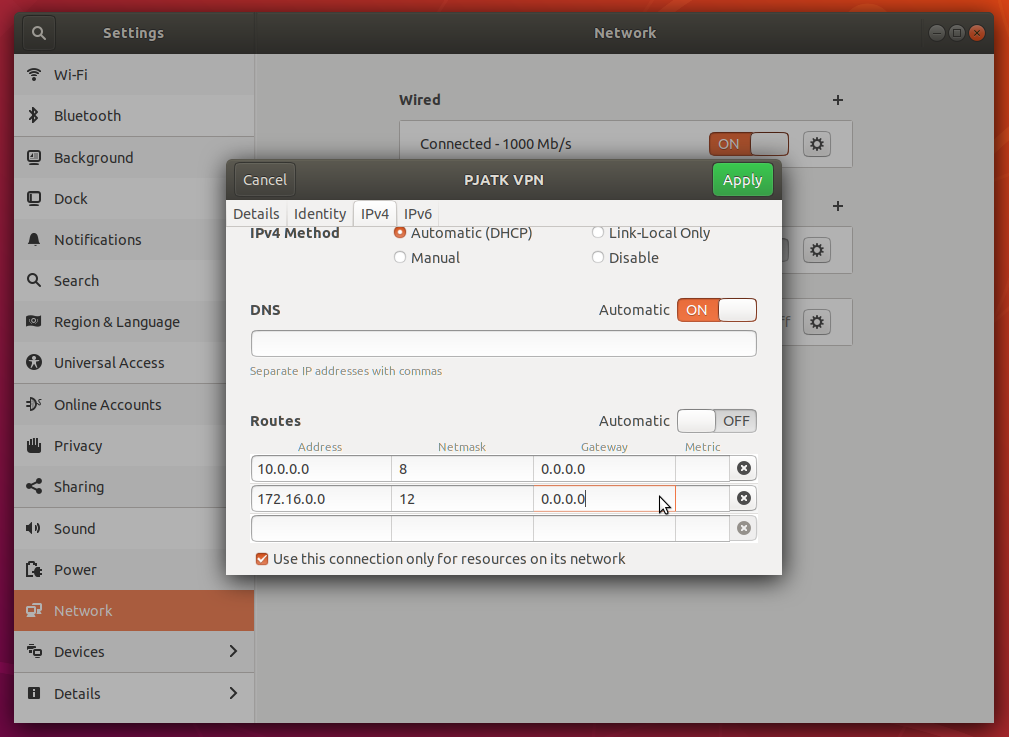
W zakładce IPv6 zaznaczamy „Disable”. Nasz VPN aktualnie nie obsługuje IPv6.
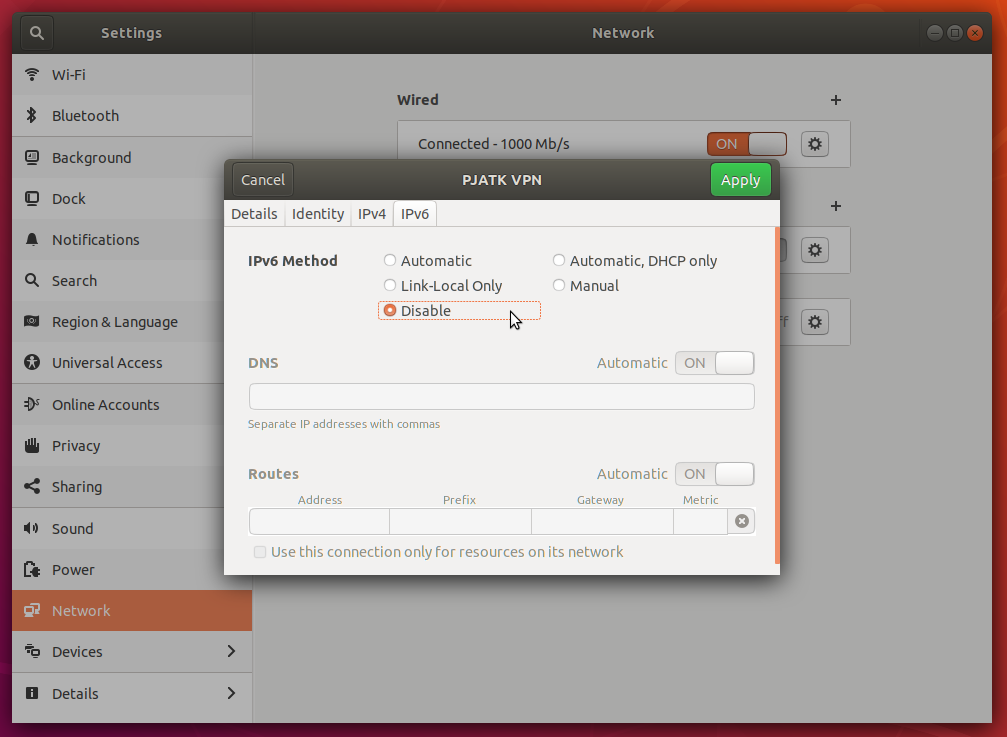
Po zatwierdzeniu APPLY, jeśli ponownie wejdziemy w w jakiekolwiek ustawienia połączenia, to MUSIMY przejść do zakładki IPv4. Zobaczmy, że przycisk „Apply” jest wyszarzony, a pola GATEWAY w „ROUTES”, zaznaczone na czerwono:
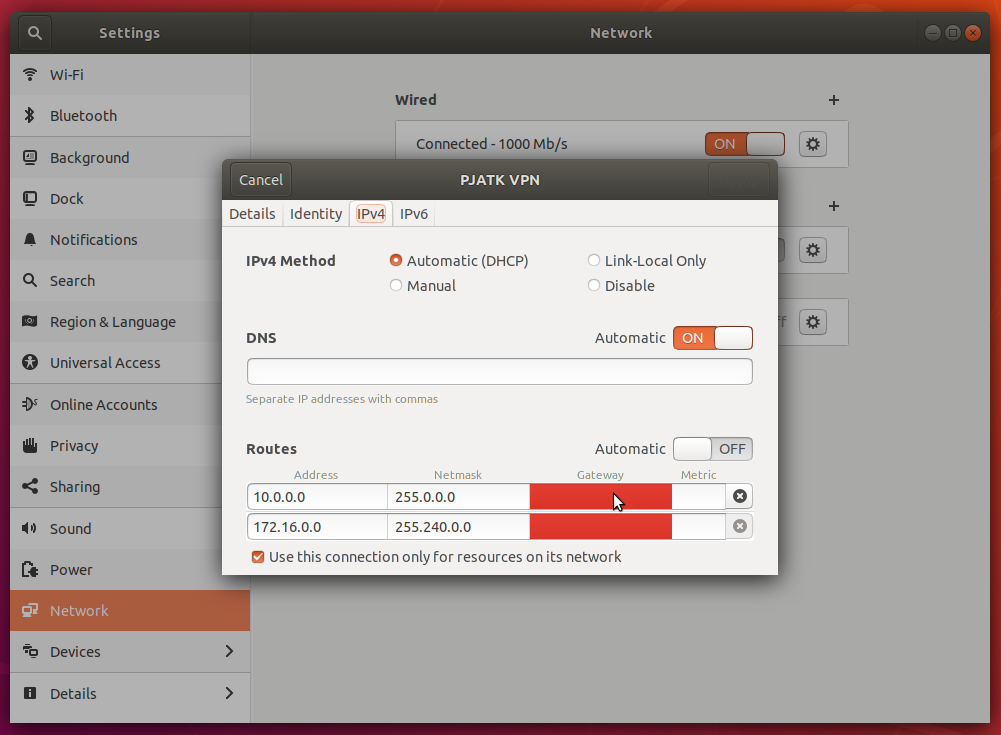
Należy ponownie wpisać 0.0.0.0 do wszystkich tras. Wtedy czerwone podświetlenie zniknie, a przycisk Apply stanie się zielony.
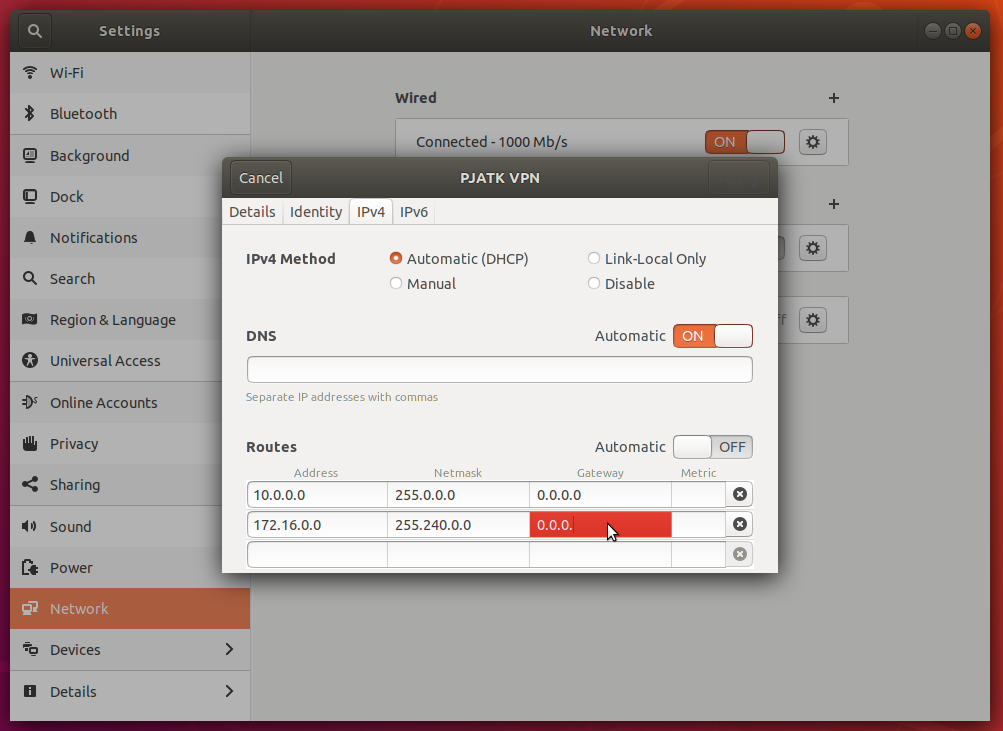
Tak skonfigurowane połączenie jest gotowe do użycia. Można przesunąć przełącznik w ustawieniach, lub wybrać sieć z menu powiadomień/sieci. Jeśli hasło nie zostało zapamiętane, zostaniemy poproszeni o wpisanie hasła. Podajemy hasło z domeny PJWSTK (takie samo jak do emaila, czy wpisywane na komputerach w szkole
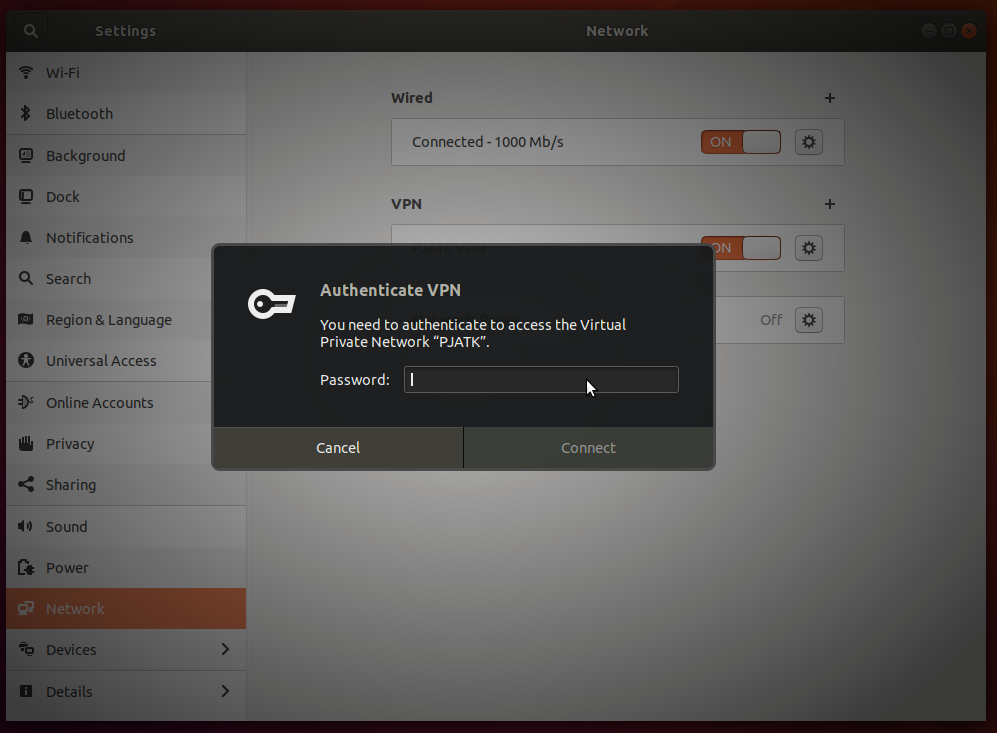
Po połączeniu powinniśmy zobaczyć, że połączenie jest aktywne. Przełącznik będzie wskazywał „ON”, a na pasku obok połączenia sieciowego zobaczymy niewielką kłódkę.
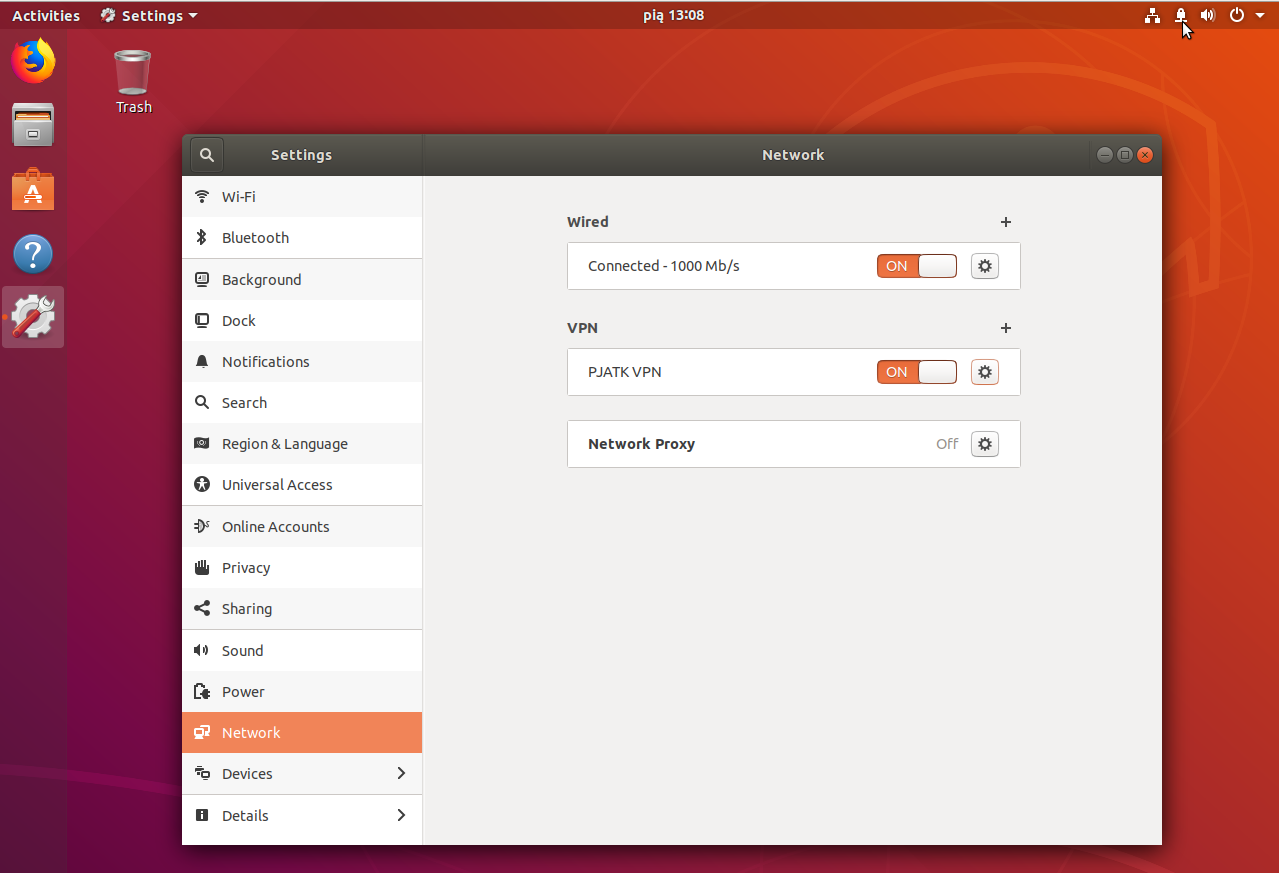
Konfiguracja VPN (SSTP) w systemie Ubuntu 18.4
Czasem konfiguracja PPTP nie działa z różnych powodów. Najczęstszym powodem jest filtrowanie ruchu pakietów GRE, które są używane do połączenia PPTP. Taki ruch może być filtrowany przez firewalla lub przez dostawcę Internetu. Jeśli mamy dostęp do naszego firewalla, warto sprawdzić opcję „VPN PPTP pass thru” lub podobnie brzmiącą. Powinna być włączona. Czasem zdarza się, że dostawcy Internetu po prostu filtrują ruch VPN i wtedy pozostaje nam protokół SSTP. Konfiguracja jest podobna, choć posiada kilka kroków więcej.
W Ubuntu 18.04 nie ma domyślnie pakietów, które pozwalają na połączenie SSTP. Należy je zainstalować. Najprościej dodać nowe repozytorium poleceniem:
sudo add-apt-repository ppa://eivnaes/network-manager-sstp

Dodanie repozytorium należy potwierdzić naciskając ENTER.
Następnie upewniamy się, że posiadamy aktualną bazę wszystkich pakietów
sudo apt-get update

Następnie instalujemy pakiet network-manager-sstp. Wraz z nim zainstalują się wszystkie potrzebne pakiety
sudo apt install network-manager-sstp
Instalację potwierdzamy naciskając ENTER
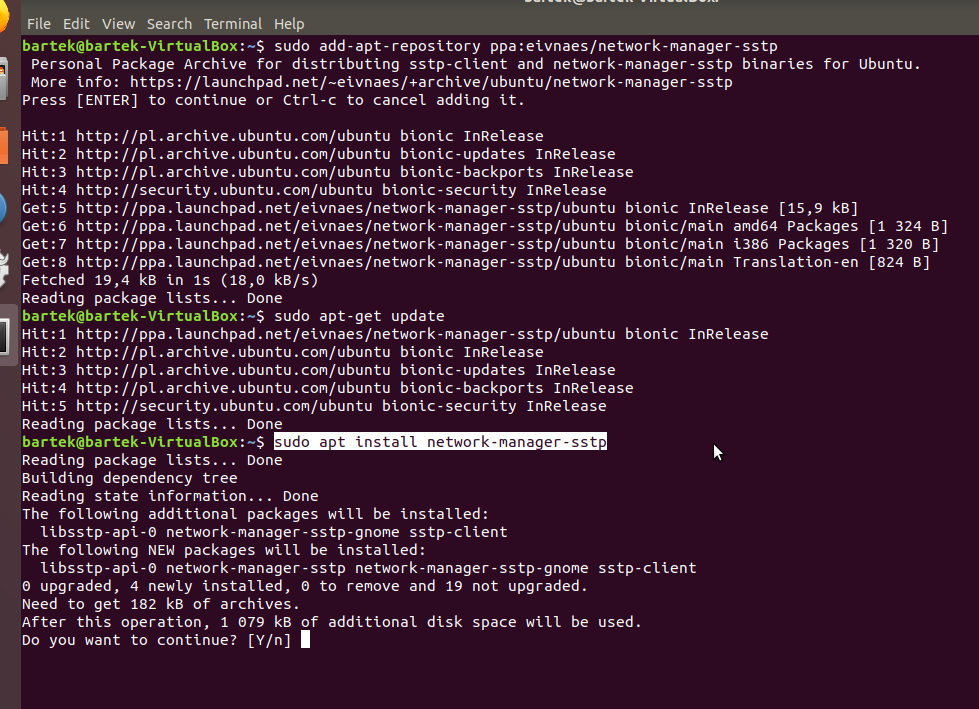
Po poprawnej instalacji nie powinniśmy widzieć żadnych komunikatów błędów
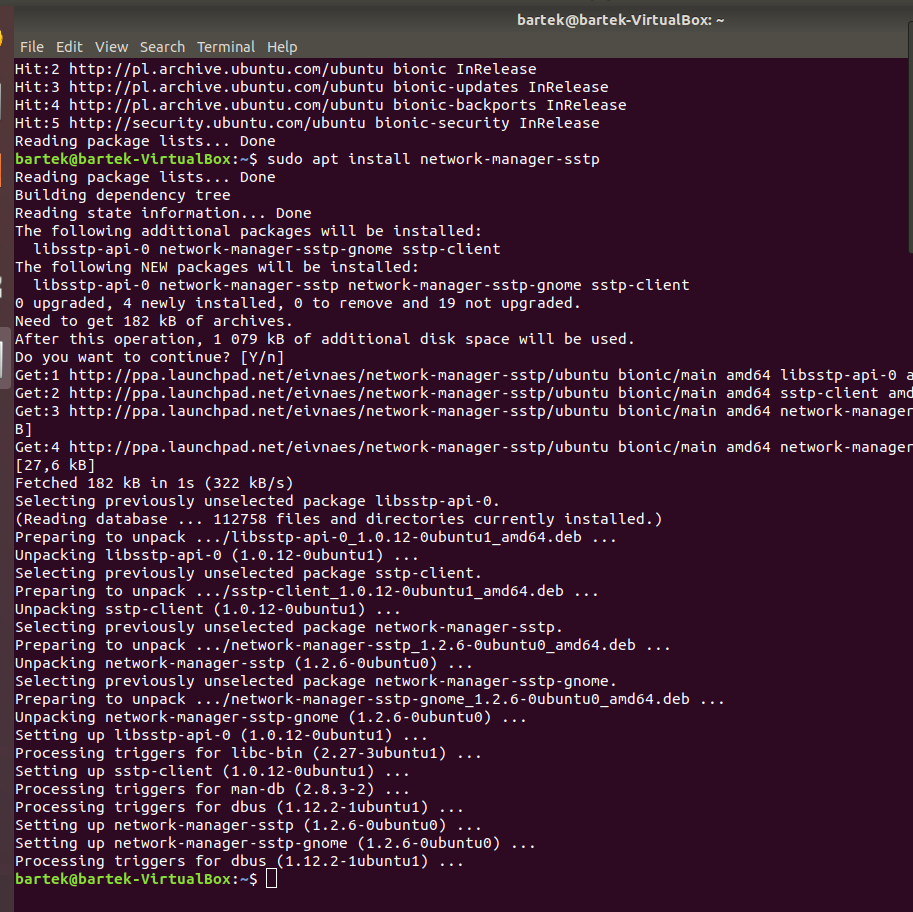
Aby Network Manager „zobaczył” nowy rodzaj VPN SSTP, należy go zrestartować. Na konsoli należy dać polecenie:
sudo systemctl restart NetworkManager

Następnie przechodzimy do ustawień sieci np. klikamy na pasku powiadomień i wybieramy ikonę ustawień

Następnie przechodzimy do ustawień sieci i dodajemy nową sieć VPN przy pomocy przycisku +
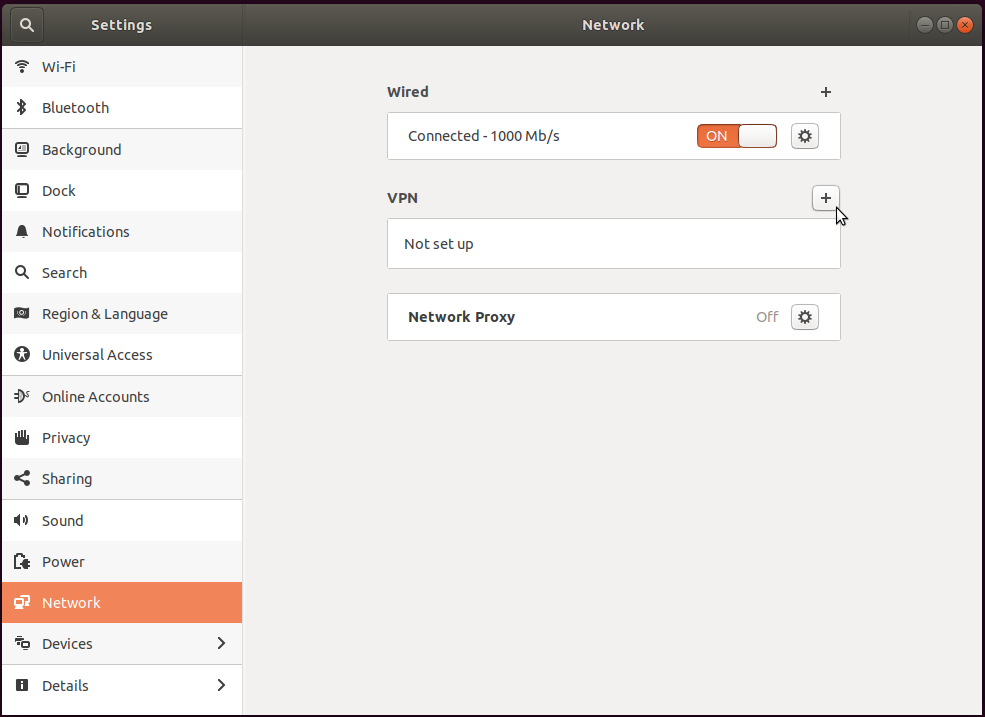
Wybieramy protokół SSTP

Uzupełniamy danymi:
Name: przyjazna nazwa np. PJATK SSTP
Gateway: vpn.pjwstk.edu.pl
Username: login np. s1337
Password: Trzeba wypełnić i zapamiętać dla wszystkich użytkowników. Niestety ze względu na błąd w tym pakiecie, inne ustawienie nie działa poprawnie i nie daje możliwości połączenia się.
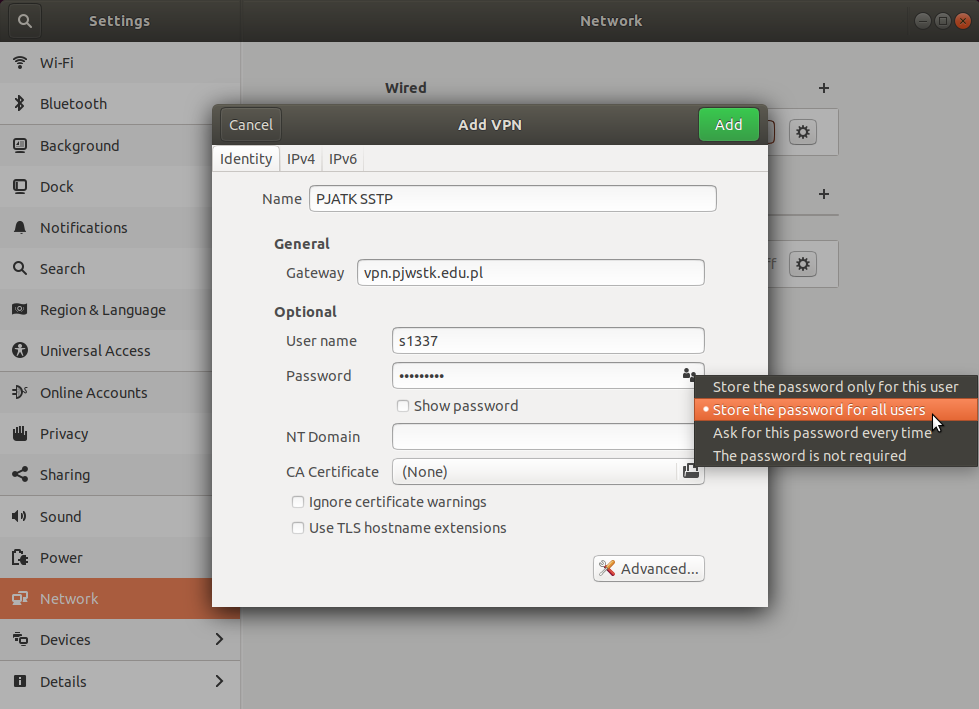
Po przejściu do „Advanced”, w sekcji „Authentication” zaznaczamy tylko MSCHAPv2, reszta protokołów MUSI być odznaczona.
W części Security and Compression zaznaczamy wszystko
W części echo zaznaczamy jedyną opcję.
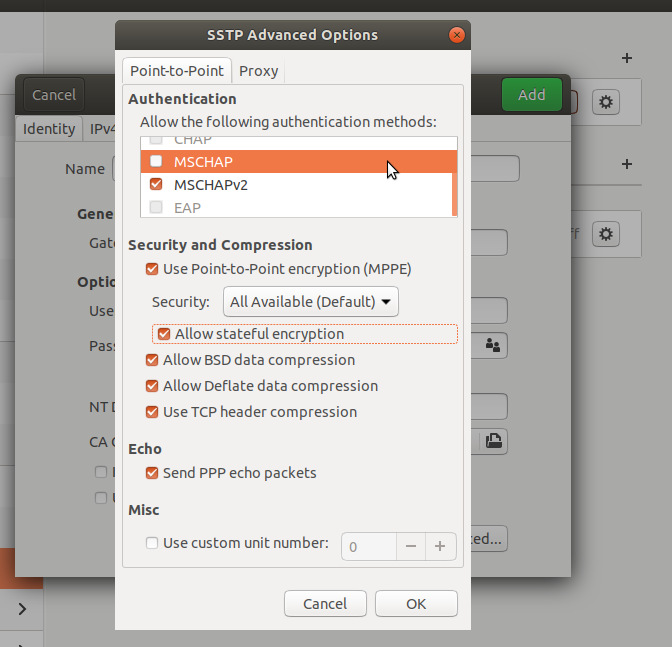
Po zatwierdzeniu OK, przechodzimy do ustawień IPv4.
Należy odznaczyć Automatic w sekcji Routes
oraz ręcznie wpisać trasy:
10.0.0.0 / 8 0.0.0.0
172.16.0.0 / 12 0.0.0.0
Zaznaczamy opcję na samym dole
UWAGA: po każdym zatwierdzeniu Add (Apply) wpisy o trasach znikną. Za każdym razem konieczne jest wpisanie ponownie Gateway na 0.0.0.0 dla obu tras.
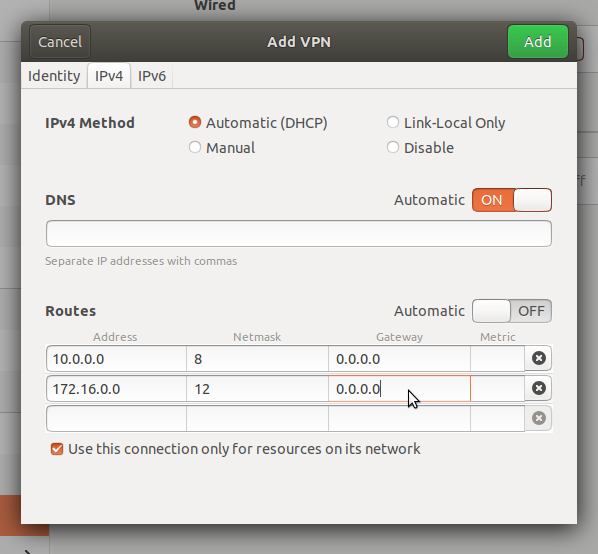
W zakładce IPv6 zaznaczamy „Disable”. Nasz VPN aktualnie nie obsługuje IPv6
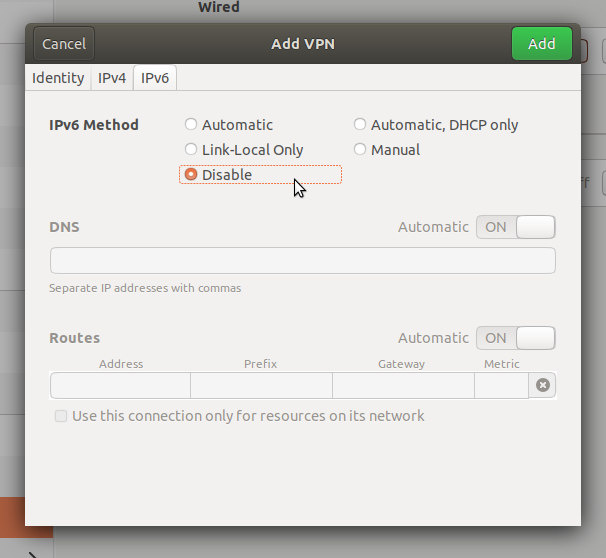
Po zatwierdzeniu APPLY, jeśli ponownie wejdziemy w w jakiekolwiek ustawienia połączenia, to MUSIMY przejść do zakładki IPv4. Zobaczmy, że przycisk „Apply” jest wyszarzony, a pola GATEWAY w „ROUTES”, zaznaczone na czerwono. Należy ponownie wpisać 0.0.0.0 do wszystkich tras. Wtedy czerwone podświetlenie zniknie, a przycisk Apply stanie się zielony.
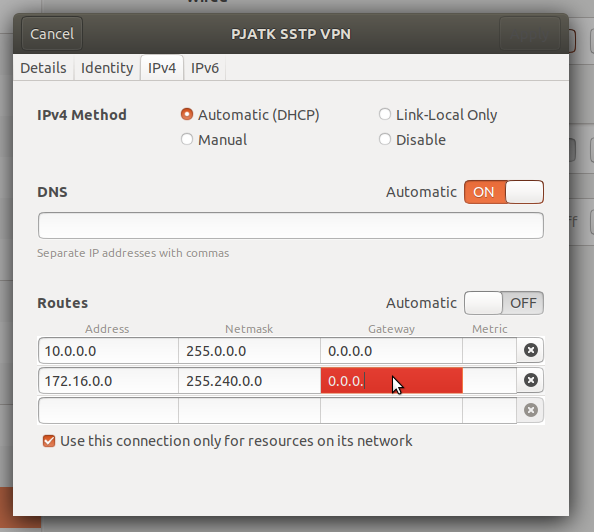
Podobnie może zniknąć ustawienie zapamiętania hasła. Również należy je za każdym razem wprowadzić i konieczne zaznaczyć opcję „Store the password for all users”
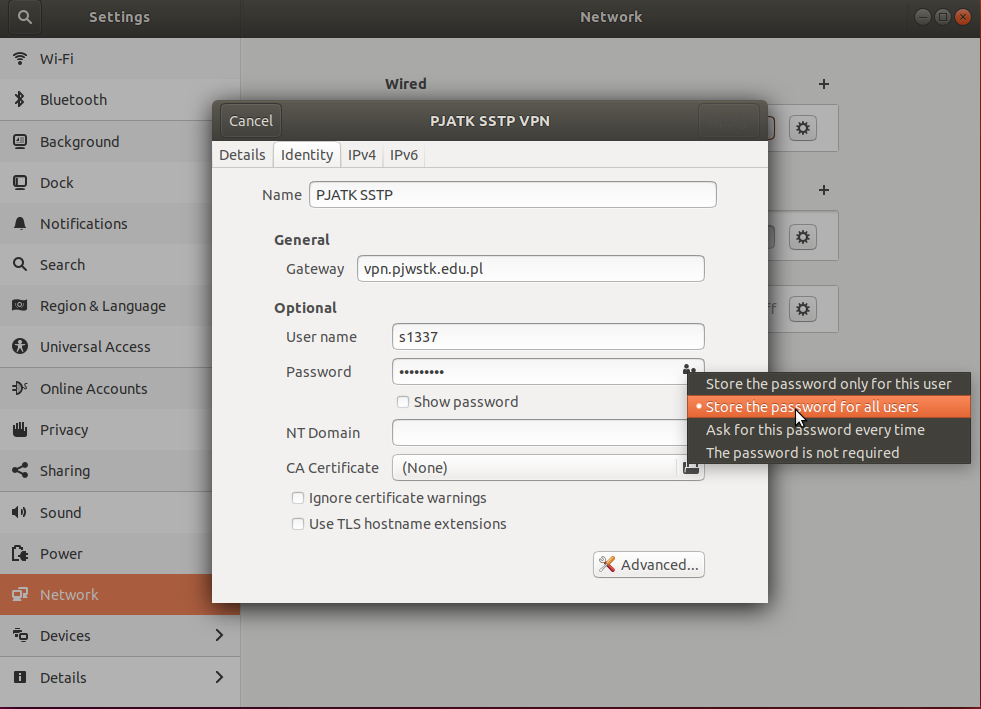
Połączenie możemy uruchomić w ustawieniach przesuwając przełącznik na ON lub bezpośrednio z paska powiadomień. Po połączeniu będzie widoczna niewielka kłódka obok połączenia sieciowego.
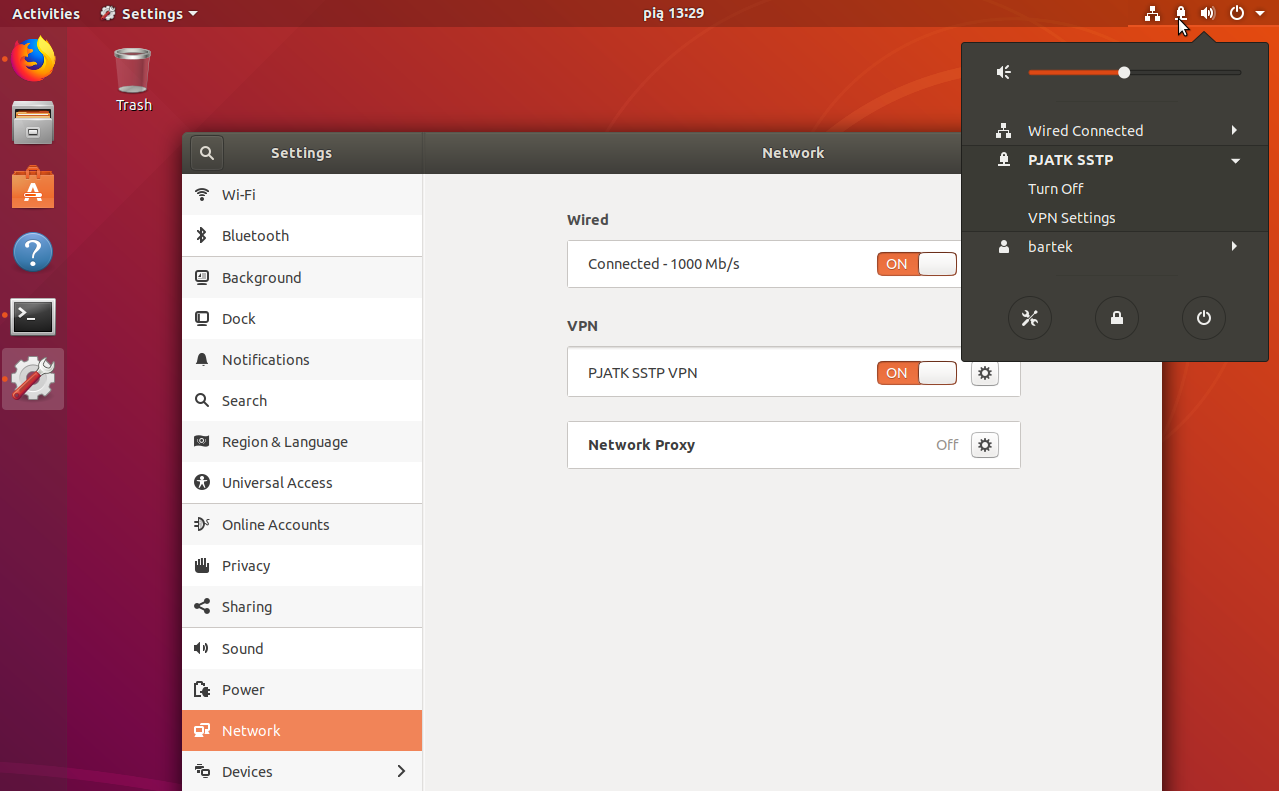
Teraz możemy się łączyć z VPN by korzystać z usług naszej szkoły 🙂
UWAGA: Jeżeli nie możecie edytować tej zakładki, zobaczcie czy w lewym dolnym rogu okna nie jest „zamknięta kłódka”.
Jeżeli tak to przed dokonaniem zmian klikamy w nią i podajemy hasło administratora, pozwoli to odblokować ustawienia.
MacOS
Languages:
 English
English

