VPN dla Windows
Wstęp
Aby uzyskać dostęp do zasobów uczelnianych z domu, należy skonfigurować połączenie VPN. Poniższy poradnik przeprowadzi Cię przez proces konfiguracji krok po kroku.
Konfiguracja automatyczna dla systemu Windows
Wystarczy zainstalować aplikację PJATK VPN:
Dla systemów Windows 10+ (x86_64 64 bit)
Dla systemów Windows 10+ (x86 32 bit)
Aplikacja automatycznie skonfiguruje połączenie VPN i doda odpowiednie certyfikaty.
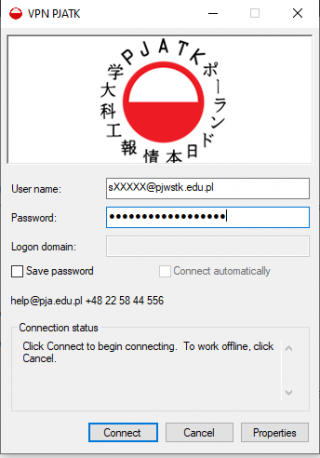
Konfiguracja ręczna dla systemu Windows
Uwaga: Jeśli masz zainstalowaną aplikację PJATK VPN i możesz się połączyć, nie musisz konfigurować VPN ręcznie. W przeciwnym razie, jeśli masz problemy z aplikacją, możesz spróbować skonfigurować VPN ręcznie.
Aby skonfigurować połączenie VPN ręcznie, wykonaj następujące kroki:
- Otwórz Ustawienia systemu Windows (Windows + I)
- Przejdź do sekcji “Sieć i Internet”
- Wybierz “VPN” z menu po lewej stronie
- Kliknij “Dodaj połączenie VPN”
- Wypełnij formularz dla Windows 10/11:
Pole Wartość Dostawca VPN Windows (wbudowany) Nazwa połączenia PJATK VPN Nazwa serwera vpn.pjwstk.edu.pl Typ VPN SSTP (Secure Socket Tunneling Protocol) Typ danych logowania Nazwa użytkownika i hasło Nazwa użytkownika sXXXXXX@pjwstk.edu.pl Hasło Twoje hasło PJATK Zapisz dane logowania ✓ (zaznaczone)
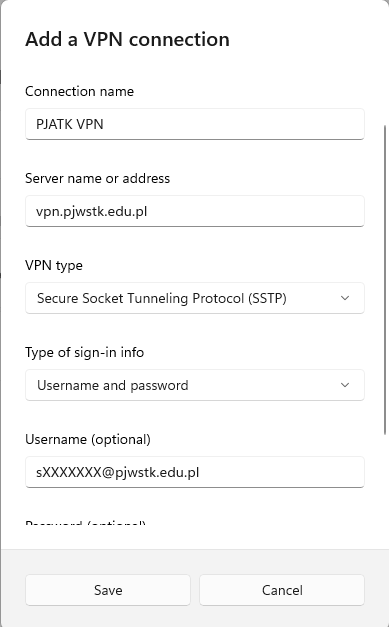
- Kliknij “Zapisz”
- Po zapisaniu połączenia VPN, kliknij na nie, a następnie kliknij “Połącz”
- Po połączeniu z VPN, powinieneś mieć dostęp do zasobów uczelnianych
- Aby rozłączyć połączenie VPN, kliknij na połączenie VPN i wybierz “Rozłącz”
Aby nie utracić dostępu do internetu, należy również wykonać następujące kroki:
- Otwórz Panel sterowania (
Windows + R, wpiszcontroli naciśnij Enter) - Przejdź do sekcji “Centrum sieci i udostępniania”
- Kliknij “Zmień ustawienia karty” po lewej stronie
- Kliknij prawym przyciskiem myszy na połączenie VPN i wybierz “Właściwości”

- W zakładce “Sieć” kliknij na “Protokół internetowy w wersji 4 (TCP/IPv4)” i wybierz “Właściwości”
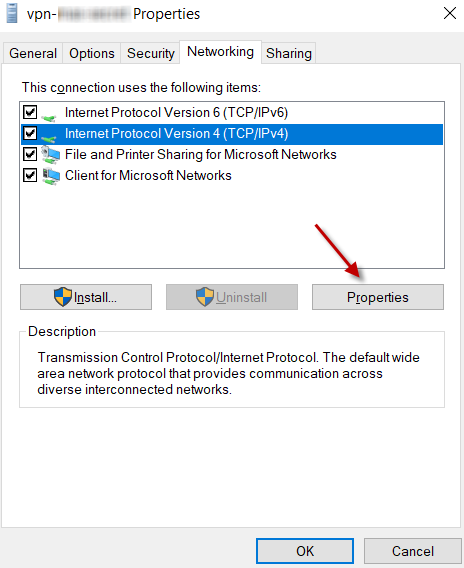
- Kliknij na “Zaawansowane”
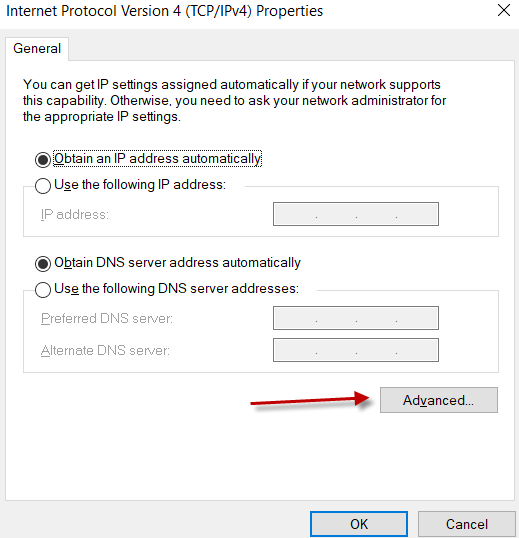
- W zakładce “Ustawienia IP” odznacz pole “Użyj domyślnego bramy na zdalnej sieci”
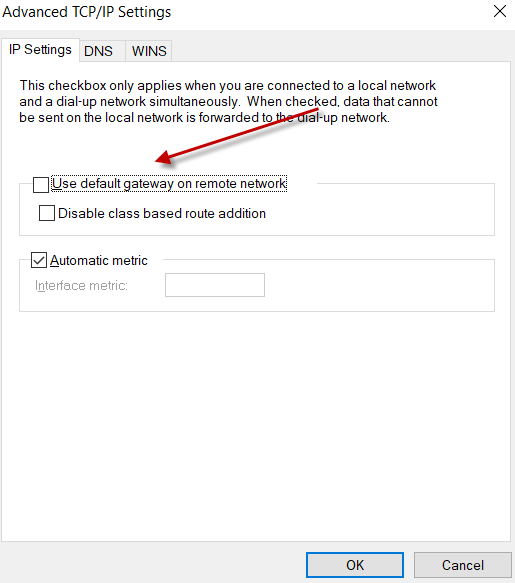
- Kliknij “OK” w każdym oknie, aby zapisać zmiany
- Po zakończeniu, zamknij wszystkie okna
- Połącz się ponownie do VPN, aby upewnić się, że zmiany zostały zastosowane
Ręczne mapowanie dysków
W przypadku problemów z automatycznym mapowaniem dysków (np. litera dysku p:, w: lub z: jest już zajęta), może się okazać konieczne mapowanie ręczne. Pełna ścieżka dostępu to:
- Dysk Z:
\\win-zet.pjwstk.edu.pl\Users\LOGIN - Dysk P:
\\win-zet.pjwstk.edu.pl\public - Web Folder:
\\www.pjwstk.edu.pl\LOGIN\
Gdzie LOGIN to Twoja nazwa logowania użytkownika.
Konieczne będzie podanie poświadczeń z domeny PJWSTK (login i hasło).
Rozwiązywanie problemów
Jeśli napotkasz problemy z połączeniem VPN, sprawdź następujące rzeczy:
- ✅ Upewnij się, że masz aktywne połączenie internetowe
- ✅ Sprawdź, czy wprowadziłeś poprawne dane logowania (nazwa użytkownika i hasło)
- ✅ Upewnij się, że masz zainstalowane wszystkie aktualizacje systemu Windows
- ✅ Spróbuj ponownie uruchomić komputer i połączyć się z VPN
- ✅ Upewnij się, że nie masz zainstalowanych programów blokujących połączenia VPN (zapory ogniowe, oprogramowanie antywirusowe)
- ✅ Usuń wszystkie inne połączenia VPN, które mogą kolidować z PJATK VPN
- ✅ Spróbuj połączyć się z inną siecią (np. Wi-Fi zamiast danych komórkowych lub odwrotnie)
Uwaga: Jeśli problem nadal występuje, skontaktuj się z pomocą techniczną PJATK (BSS)