Łączenie z bazą danych Oracle w DataGrip - Windows
Wstęp
W tym artykule przedstawimy jak połączyć się z bazą danych Oracle w programie DataGrip na systemie Windows. DataGrip to potężne narzędzie do zarządzania bazami danych, które obsługuje wiele różnych systemów bazodanowych, w tym Oracle.
Wymagania wstępne
Aby połączyć się z bazą danych Oracle w DataGrip, musisz posiadać:
- Zainstalowany program DataGrip (najlepiej najnowsza wersja) - link do pobrania
- System operacyjny Windows 10 lub nowszy
UWAGA: Jeśli znajdujesz się w sieci PJATK (na komputerze w laboratorium lub w sieci Wi-Fi PJATK), użyj License Servera do aktywacji DataGrip. W przeciwnym razie, jeśli jesteś poza siecią PJATK (z uwzględnieniem VPN), użyj swojego konta PJATK z licencją edukacyjną do aktywacji DataGrip. Aby uzyskać licencję edukacyjną, odwiedź stronę JetBrains.
Krok po kroku
1. Uruchomienie programu
- Otwórz DataGrip.
- Wybierz opcję “New Project” lub otwórz istniejący projekt.
2. Dodawanie źródła danych
Naciśnij “Add Data Source” (ikona plusa) w lewym górnym rogu okna.
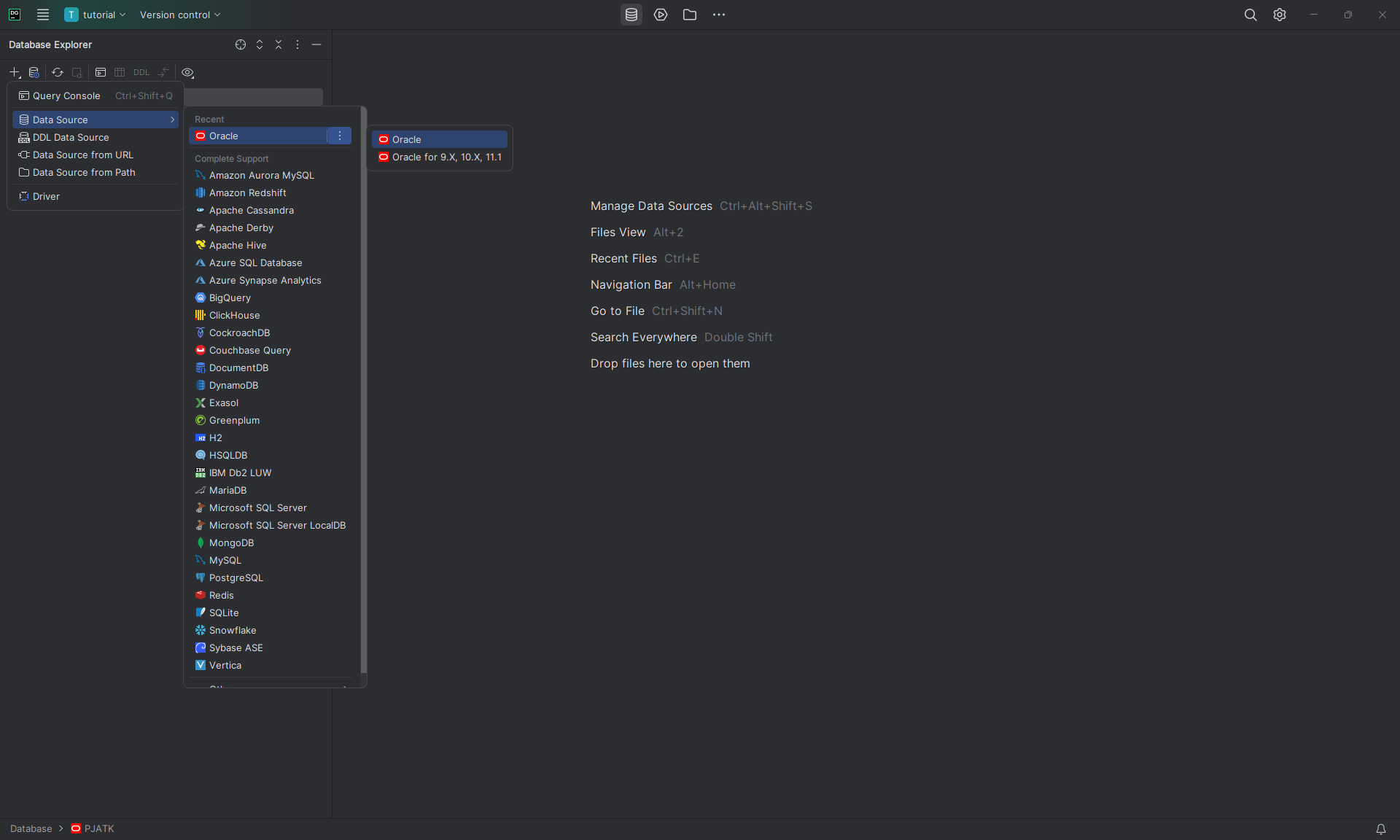
Wybierz “Oracle” z listy dostępnych źródeł danych.
3. Konfiguracja połączenia
W oknie konfiguracji połączenia wprowadź następujące informacje:
- Name: dowolna nazwa połączenia (np. “Baza PJATK”)
- Host:
db-oracle.pjwstk.edu.pl(to jest adres serwera bazy danych Oracle) - Port: domyślnie
1521
Ważne: Zmień Connection type na “Service Name” i wprowadź Service Name bazy danych:
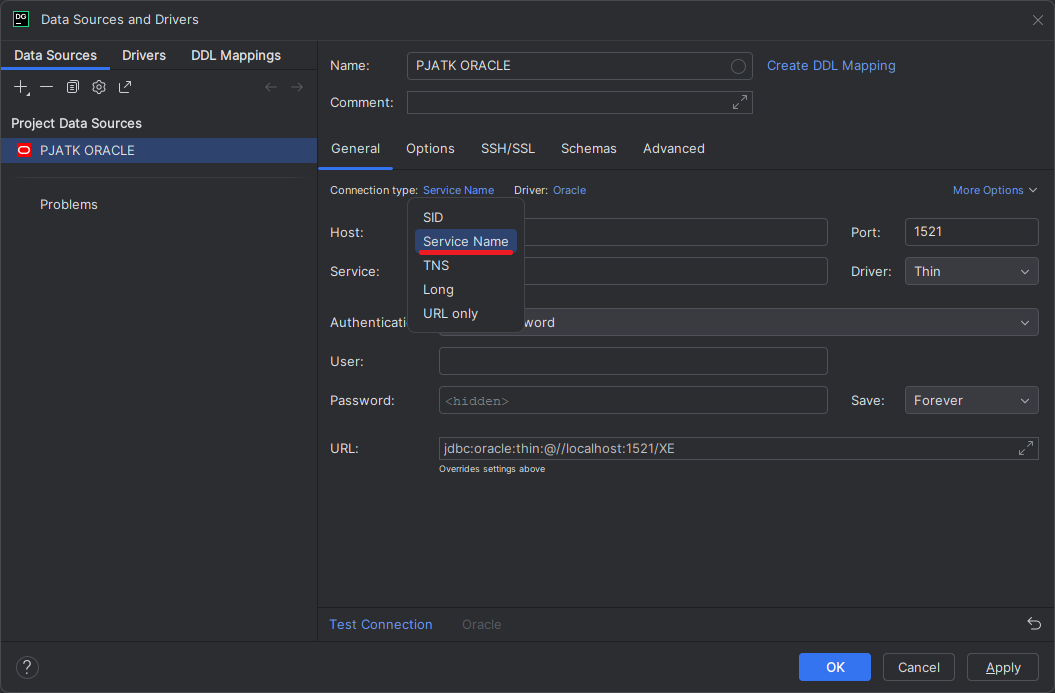
- Service Name:
baza.pjwstk.edu.pl - User: twój numer indeksu (np.
s123456) - Password: twoje hasło
oracle12(jeśli nie zmieniałeś hasła, to jest to twoje hasło do bazy danych Oracle) - Driver: DataGrip powinien automatycznie pobrać odpowiedni sterownik JDBC. Jeśli nie, kliknij “Download missing driver files” i postępuj zgodnie z instrukcjami.
4. Testowanie i zapisywanie połączenia
- Test Connection: kliknij przycisk “Test Connection”, aby sprawdzić, czy połączenie działa poprawnie. Jeśli wszystko jest w porządku, powinieneś zobaczyć komunikat “Connection successful”.
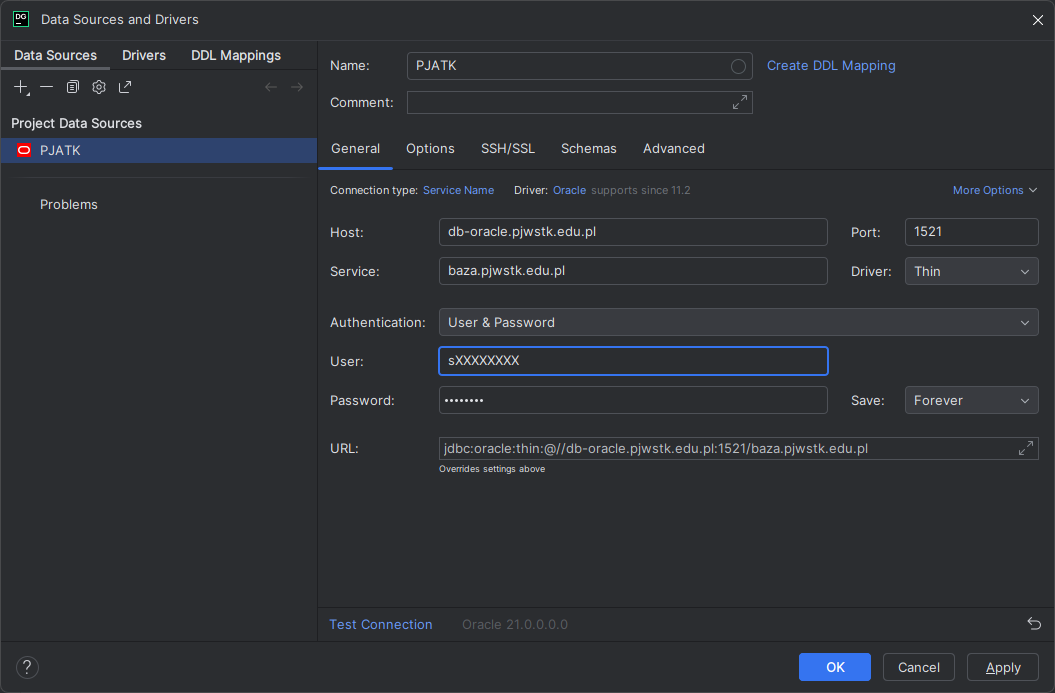
- Kliknij “OK”, aby zapisać połączenie.
- Po zapisaniu połączenia, powinieneś zobaczyć je na liście źródeł danych w lewym panelu DataGrip.
Podsumowanie
Gratulacje! Udało Ci się połączyć z bazą danych Oracle w DataGrip na systemie Windows. Teraz możesz korzystać z potężnych funkcji DataGrip do zarządzania i analizowania danych w swojej bazie danych.