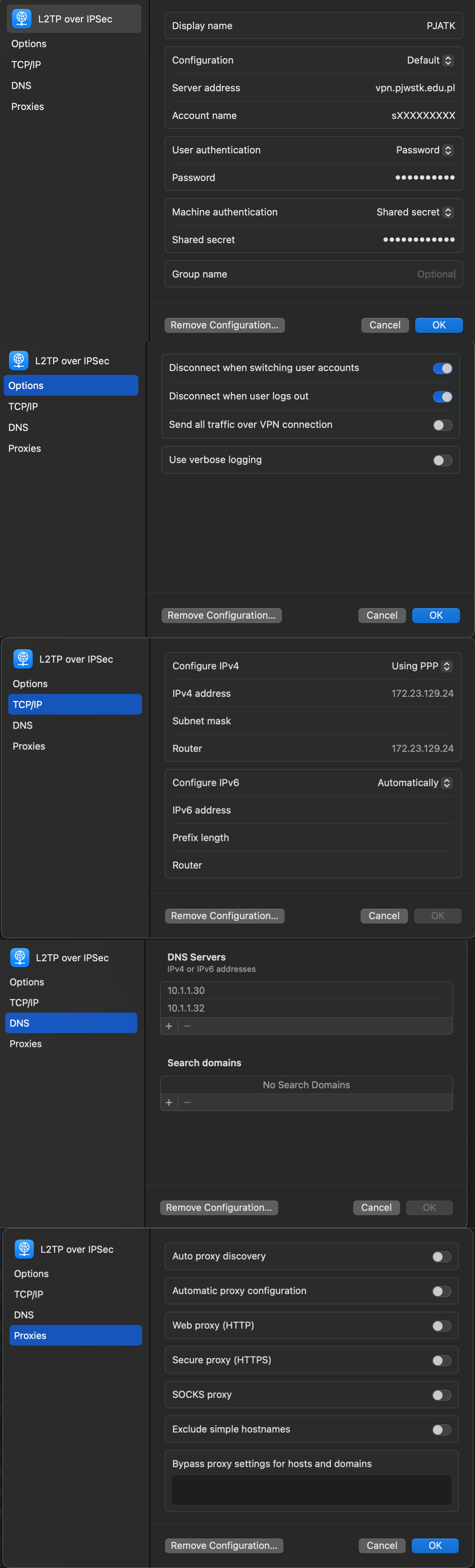VPN dla MacOS
ℹ️ Informacje ogólne
Na uczelni uruchomiony jest serwis VPN (Virtual Private Network) dostępny dla studentów jak i pracowników. Pozwala on na dostęp z dowolnego miejsca w internecie do zasobów szkolnych, w taki sposób jakby komputer był podłączony do sieci w PJATK.
🔧 Konfiguracja klienta VPN
Dla systemu MacOS Ventura (13.0.0) i nowszych
Klikamy logo Apple w lewym górnym rogu ekranu
Wybieramy Preferencje systemowe → Sieć
W prawym dolnym rogu naciskamy trzy kropki → Dodaj konfigurację VPN
Wybieramy L2PT przez IPSec
Wprowadzamy następujące dane:
Pole Wartość Nazwa usługi PJATKAdres serwera vpn.pjwstk.edu.plNazwa konta sXXXXX(gdzie XXXXX to numer indeksu)Hasło swoje hasło do konta studenckiego Wspólne hasło PJATKvpn4MacNazwa grupy pozostawiamy puste Wykonujemy kolejne kroki opisane poniżej w sekcji Dodawanie tras routingu
Dla systemu MacOS starszego od Ventura
- Klikamy logo Apple w lewym górnym rogu ekranu
- Wybieramy Preferencje systemowe → Sieć
- W lewym dolnym rogu wybieramy + (plusik)
- Z menu Interfejs wybieramy: VPN
- Typ VPN: L2TP przez IPSec
- Nazwa usługi: musi być ustawiona na
PJATK - Klikamy Utwórz
- Wprowadzamy następujące dane:
- Adres serwera:
vpn.pjwstk.edu.pl - Nazwa konta:
sXXXXX(gdzie XXXXX to numer indeksu)
- Adres serwera:
- Klikamy Ustawienia uwierzytelniania
- W polu Hasło, podajemy swoje hasło
- W polu Wspólne hasło wpisujemy:
PJATKvpn4Mac - Klikamy OK
- Wybieramy opcje Zaawansowane i odznaczamy opcję „Kieruj cały ruch przez połączenie VPN"
- Klikamy OK i Zastosuj
- Wykonujemy kolejne kroki opisane poniżej w sekcji Dodawanie tras routingu
🛣️ Dodawanie tras routingu
Aby prawidłowo skonfigurować trasy routingu:
1. Tworzenie pliku konfiguracyjnego
Uruchamiamy terminal (Applications > Utilities > Terminal) i wykonujemy następujące polecenia:
# Tworzymy plik konfiguracyjny
sudo touch /etc/ppp/ip-up
# Nadajemy odpowiednie uprawnienia
sudo chmod 755 /etc/ppp/ip-up2. Edycja pliku konfiguracyjnego
Następnie uruchamiamy utworzony plik do edycji:
sudo nano /etc/ppp/ip-up3. Konfiguracja routingu
Wklejamy do pliku następującą zawartość:
#!/bin/sh
counter=$(/usr/sbin/scutil --nc list | grep "PJATK" | grep "(Connected)" | wc -w)
if [ "$counter" -gt 0 ] ; then
/sbin/route add -net 10.0.0.0/8 -interface "$1"
/sbin/route add -net 172.16.0.0/12 -interface "$1"
fi⚠️ UWAGA: Jeśli nazwa waszego połączenia VPN jest inna niż „PJATK", należy w drugiej linii kodu zmienić ją na właściwą.
Zapisujemy plik:
- W edytorze nano: naciśnij
Ctrl+X, następnieY, a potemEnteraby potwierdzić nazwę pliku
💾 Mapowanie dysków sieciowych
Procedura mapowania
- Otwieramy aplikację Finder
- Z menu Idź wybieramy polecenie Połącz z serwerem… (lub używamy skrótu klawiszowego
Command + K) - W polu Adres serwera wpisujemy adres udziału sieciowego i klikamy Połącz
- W okienkach autoryzacyjnych logujemy się kontem domenowym
Dostępne udziały sieciowe
ℹ️ Wskazówka: Zamień LOGIN na swój login użytkownika
| Dysk | Adres udziału |
|---|---|
| Dysk Z | smb://win-zet.pjwstk.edu.pl/Users/LOGIN |
| Dysk P | smb://win-zet.pjwstk.edu.pl/public |
| Dysk WWW | smb://users.pjwstk.edu.pl/LOGIN |
📷 Instrukcja graficzna