VPN na systemie Linux
Wstęp
Aby uzyskać dostęp do zasobów uczelnianych z domu, należy skonfigurować połączenie VPN. Poniższy poradnik przeprowadzi Cię przez proces konfiguracji krok po kroku.
Debian
📌 Uwaga: Poradnik obejmuje system Debian oraz jego pochodne, takie jak Ubuntu, Linux Mint, Pop!_OS i inne bazujące na Debianie.
Instalacja
Otwórz terminal i zainstaluj wymagane pakiety:
sudo apt install sstp-client network-manager-sstp network-manager-sstp-gnomeZrestartuj komputer lub ponownie zaloguj się do systemu, aby zmiany zostały zastosowane.
Konfiguracja
Otwórz
Settings→Network→VPN→+→SSTP VPN.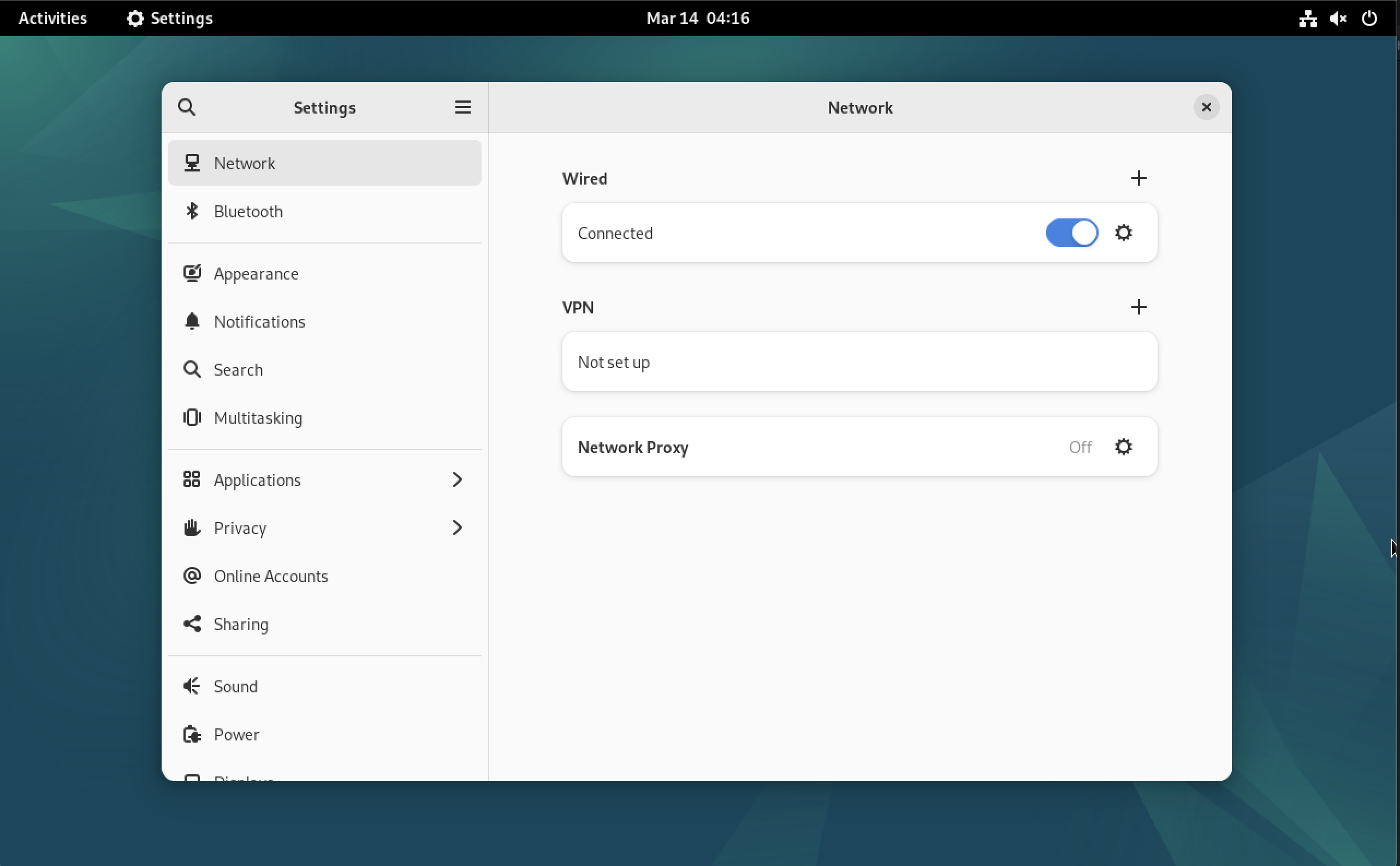 Okno ustawień sieciowych
Okno ustawień sieciowych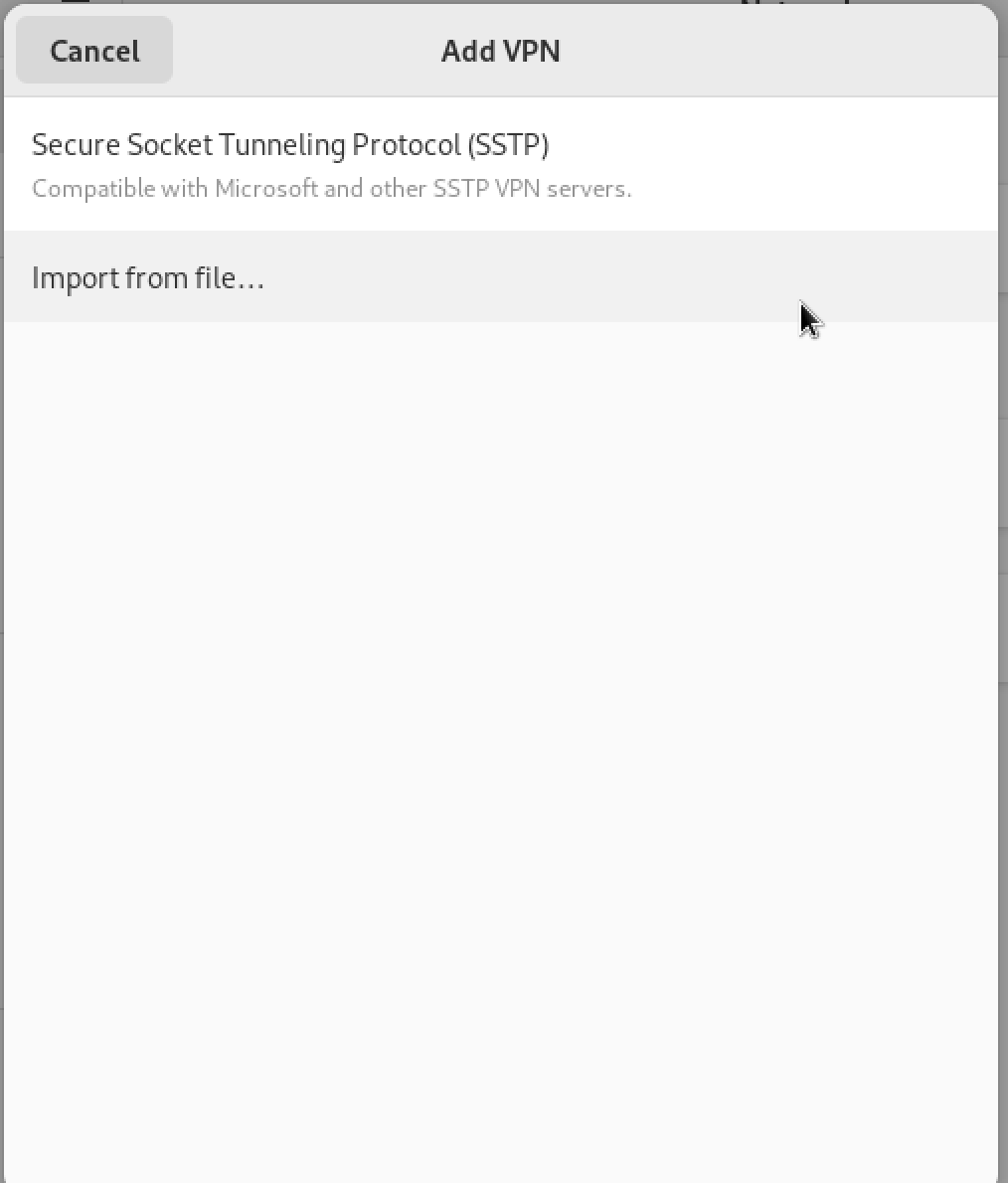 Wybór protokołu SSTP VPN
Wybór protokołu SSTP VPNW oknie konfiguracji wpisz następujące dane:
- Connection name: dowolna nazwa (np. “PJWSTK VPN”)
- Gateway:
vpn.pjwstk.edu.pl - Username: twój numer studenta sXXXXXXX@pjwstk.edu.pl
- Password: twoje hasło do domeny PJWSTK
- Store password only for this user: zaznacz
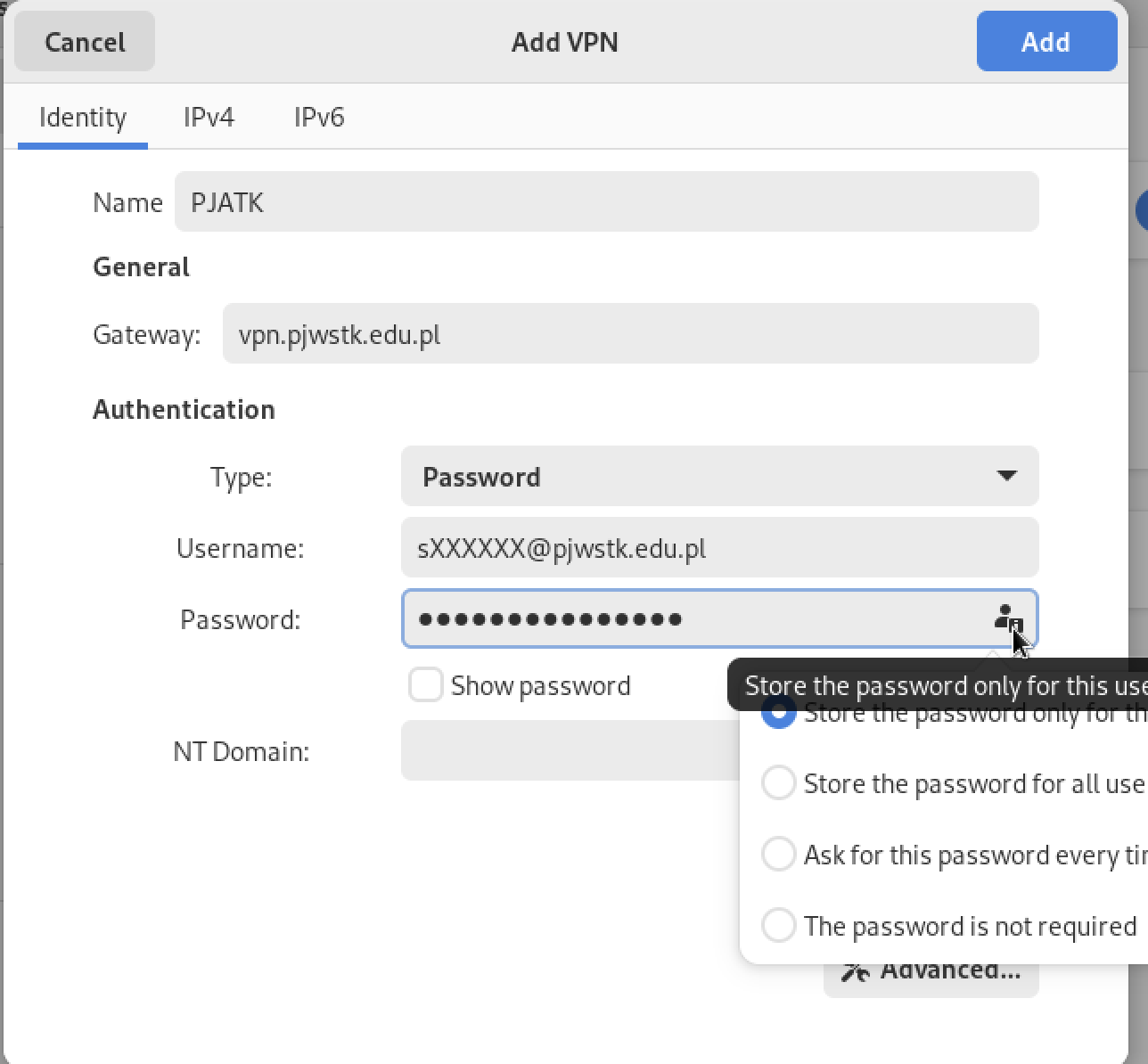 Podstawowe ustawienia połączenia VPN
Podstawowe ustawienia połączenia VPNKliknij przycisk Advanced… i dostosuj ustawienia zaawansowane:
- ❌ Odznacz wszystkie typy szyfrowania poza Microsoft CHAP, version 2 (MS-CHAP v2)
- ✅ Zaznacz Use Point-to-Point encryption (MPPE) i wybierz All Available (Default)
- ✅ Zaznacz następujące opcje:
- Allow Stateful Encryption
- Allow BSD data compression
- Allow Deflate data compression
- Use TCP header compression
- Send PPP echo packets
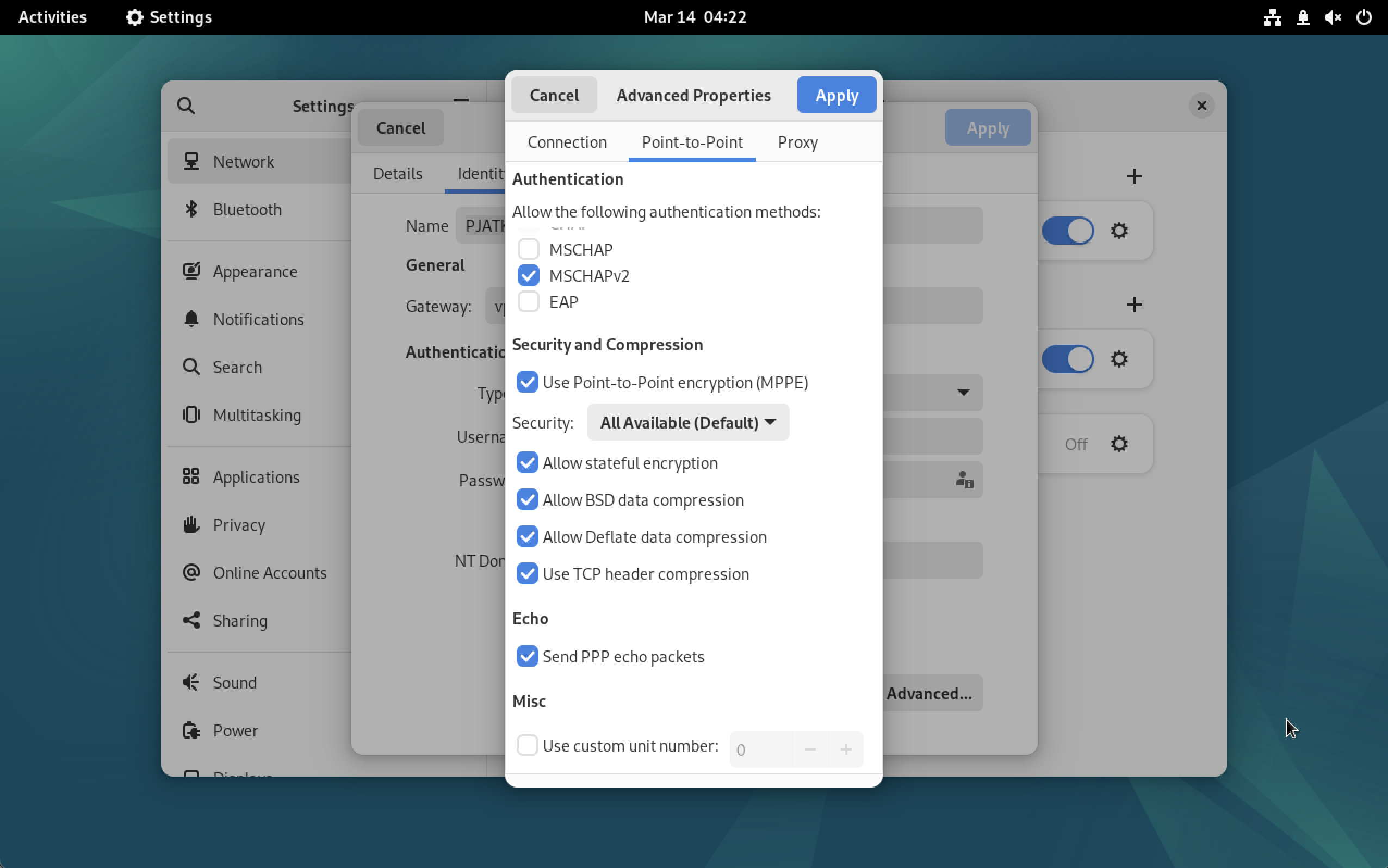 Zaawansowane ustawienia połączenia VPN
Zaawansowane ustawienia połączenia VPNKliknij przycisk Apply.
Przejdź do zakładki IPv4 i skonfiguruj:
- ✅ Zaznacz Use this connection only for resources on its network
- ❌ Odznacz Automatic obok DNS
- ❌ Odznacz Automatic obok Routes
- W polu DNS wpisz:
10.1.1.32, 10.1.1.30 - W polu Routes wpisz (każdy w osobnej linii):
10.0.0.0 8 0.0.0.0 172.16.0.0 12 0.0.0.0
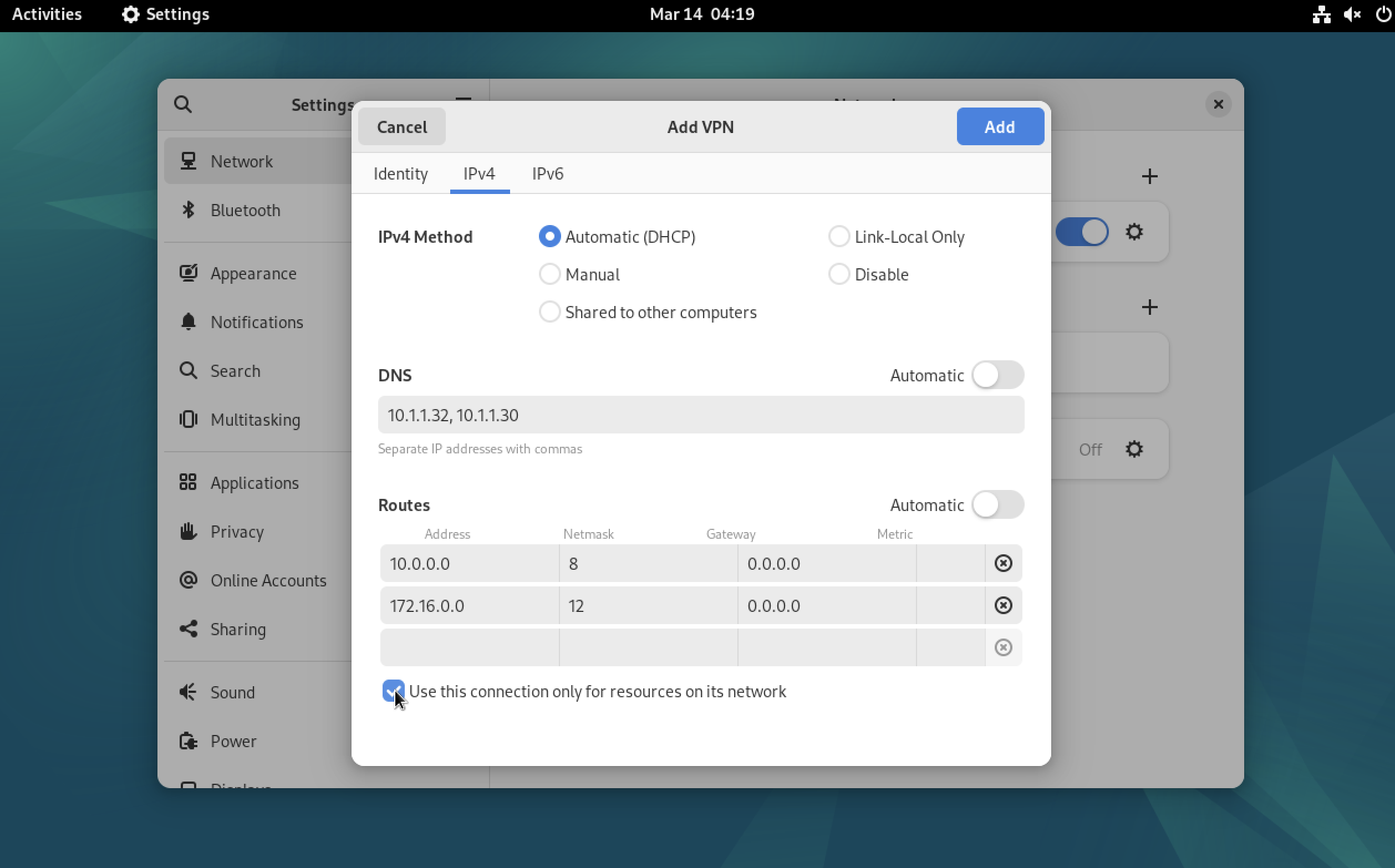 Ustawienia IPv4 dla połączenia VPN
Ustawienia IPv4 dla połączenia VPNPrzejdź do zakładki IPv6 i zaznacz Disable.
 Wyłączenie IPv6 dla połączenia VPN
Wyłączenie IPv6 dla połączenia VPNKliknij przycisk Apply, aby zapisać wszystkie ustawienia.
Konfiguracja VPN jest gotowa. Aby połączyć się z siecią uczelni, kliknij przycisk Connect obok nazwy skonfigurowanego VPN.
ℹ️ Informacja: Po prawidłowym połączeniu powinieneś mieć dostęp do wszystkich zasobów uczelnianych, takich jak wewnętrzne strony, biblioteki elektroniczne oraz laboratoria.
Rozłączenie
Aby rozłączyć się z VPN, kliknij przycisk Disconnect obok nazwy połączenia VPN w ustawieniach sieci lub w menu systemowym na pasku zadań.