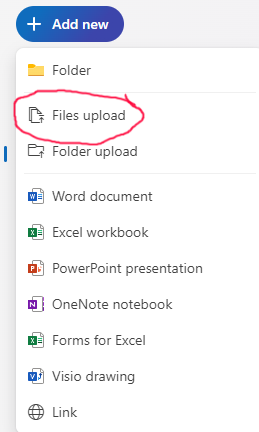OneDrive - Udostępnianie plików
1. Logowanie do OneDrive
- Wchodzimy na stronę o365.pjwstk.edu.pl
- Logujemy się swoim kontem sXXXXX
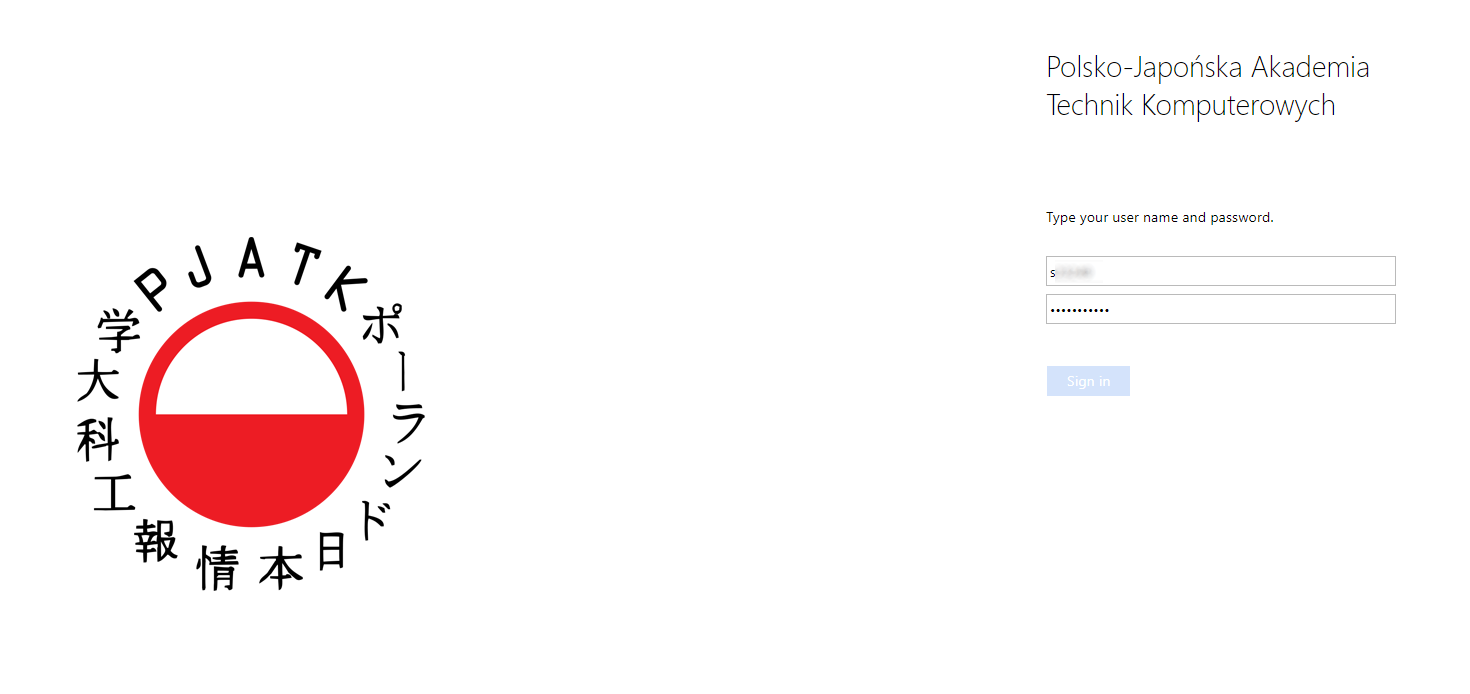
- Wybieramy OneDrive z listy aplikacji
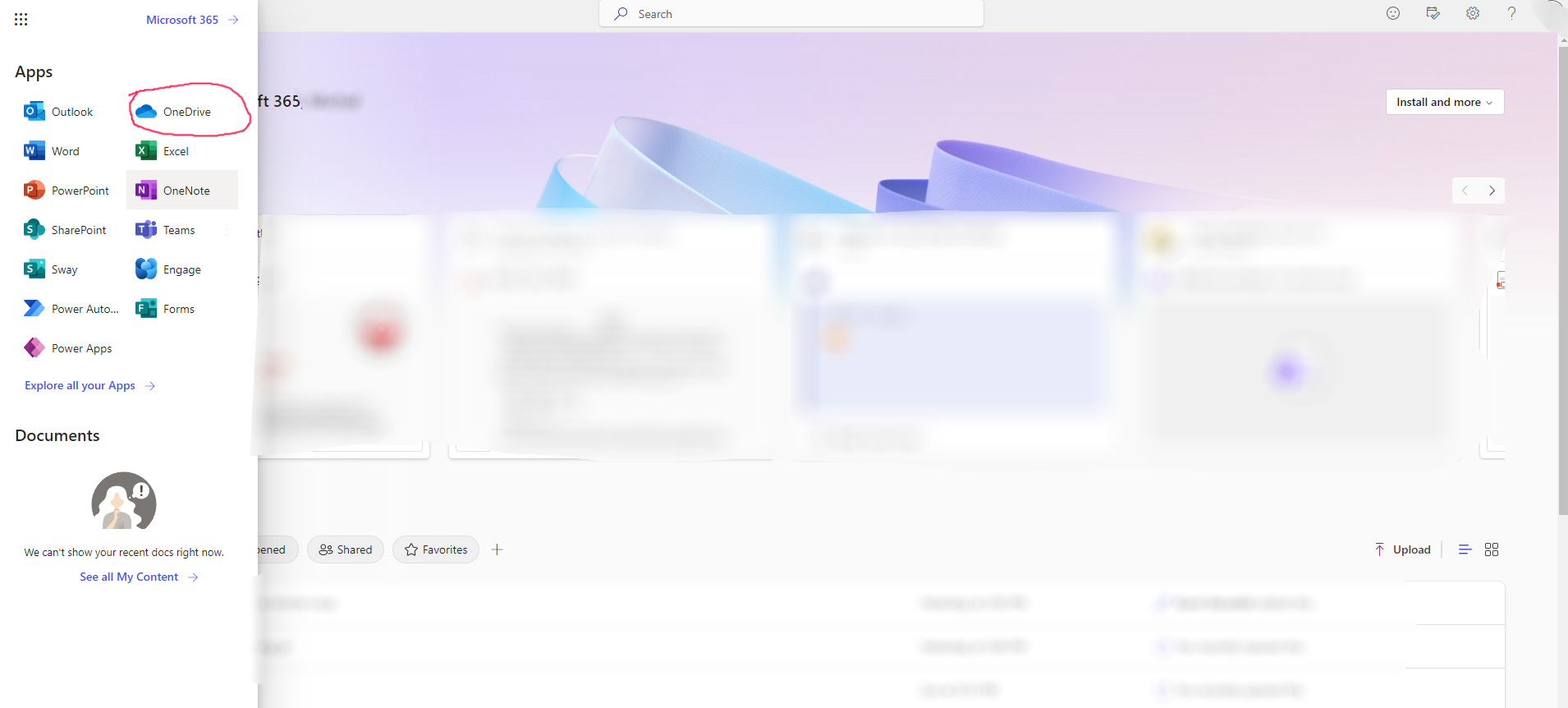
2. Tworzenie folderu na prace
- Wybieramy zakładkę “My files”
- Naciskamy przycisk “+ Add new”
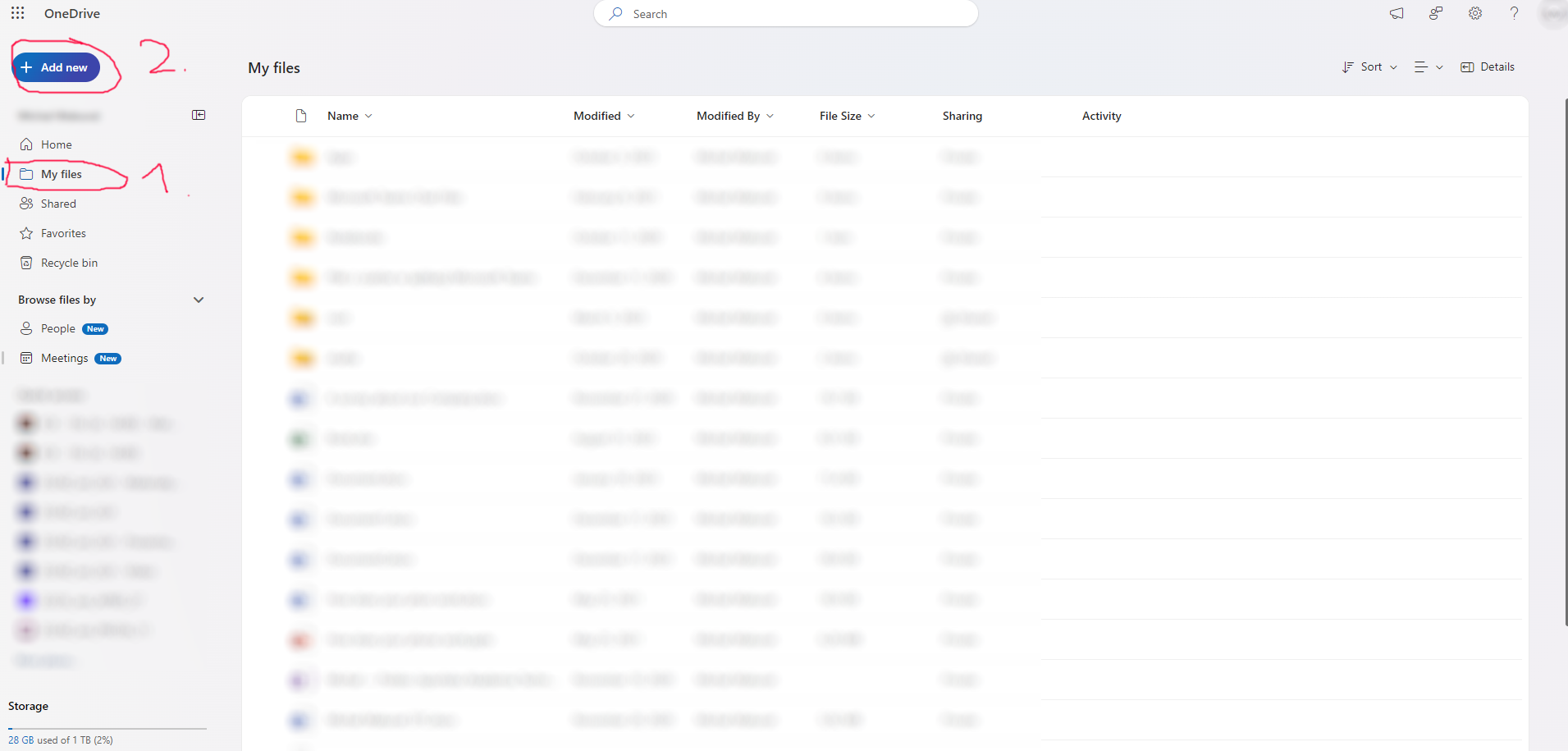
- Wybieramy “Nowy folder” i nadajemy mu nazwę
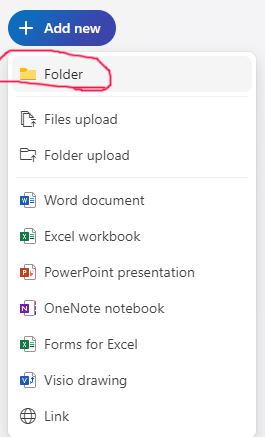
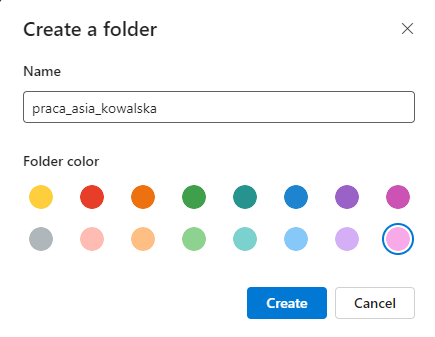
3. Udostępnianie folderu wykładowcy
- Najeżdżamy kursorem na nasz nowy folder, aż pojawią się “3 kropki”
- Klikamy “3 kropki” i wybieramy opcję “Share”
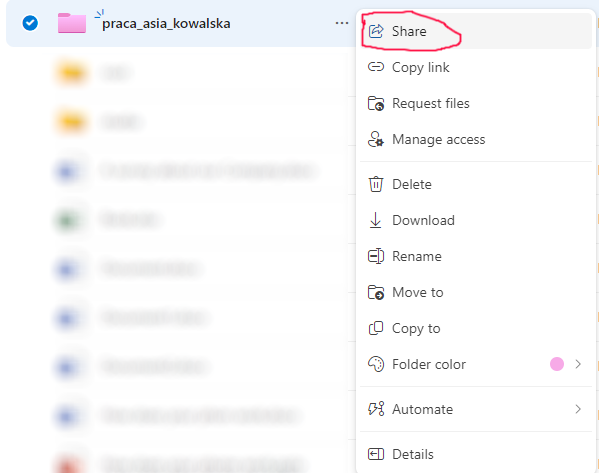
- Naciskamy “ikonę zębatki” aby przejść do ustawień udostępniania
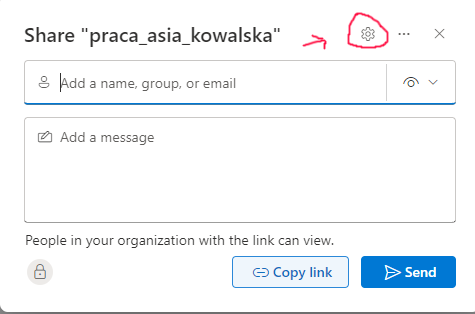
- Wybieramy opcję “People you choose”
- Zmieniamy domyślną opcję “Can view” na “Can edit” (jeśli chcemy umożliwić osobie, której udostępniamy folder, modyfikowanie jego zawartości - dodawanie plików, usuwanie i ich modyfikacja)
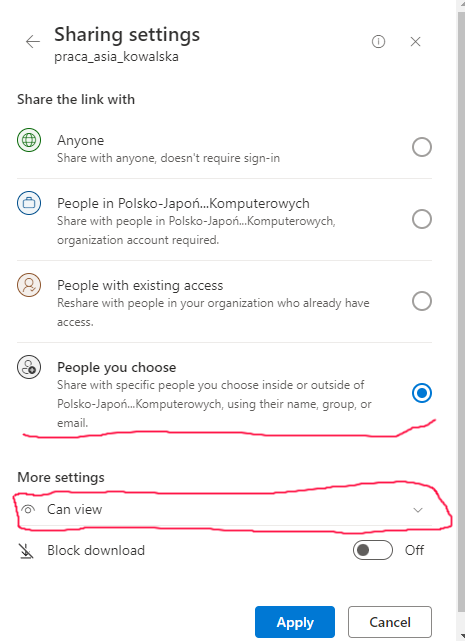
- Klikamy “Apply”
- W górne pole wpisujemy pełny adres e-mail wykładowcy
- OneDrive powinien pokazać tego użytkownika podczas wpisywania
- Ważne: Kliknij w wyszukanego użytkownika - nie zostawiaj samego adresu e-mail, ponieważ spowoduje to błąd
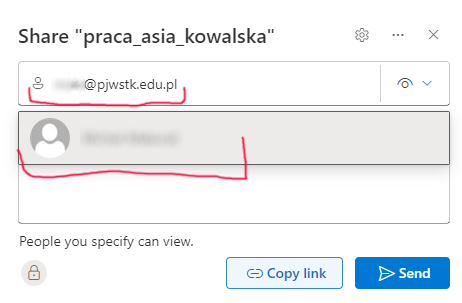
- Klikamy “Copy link”, aby uzyskać link umożliwiający dostęp do wszystkich plików w udostępnionym folderze
Przykład poprawnie skopiowanego linka:
https://pejot-my.sharepoint.com/:f:/g/personal/sXXXXX_pjwstk_edu_pl/EsdaaGHr_xxxxxxxxxxxxxxx-xxxxxxxxxxxxxxx?e=9999334. Dodawanie plików do udostępnionego folderu
Metoda 1: Przeciągnij i upuść
Przeciągamy plik z komputera bezpośrednio do okna przeglądarki
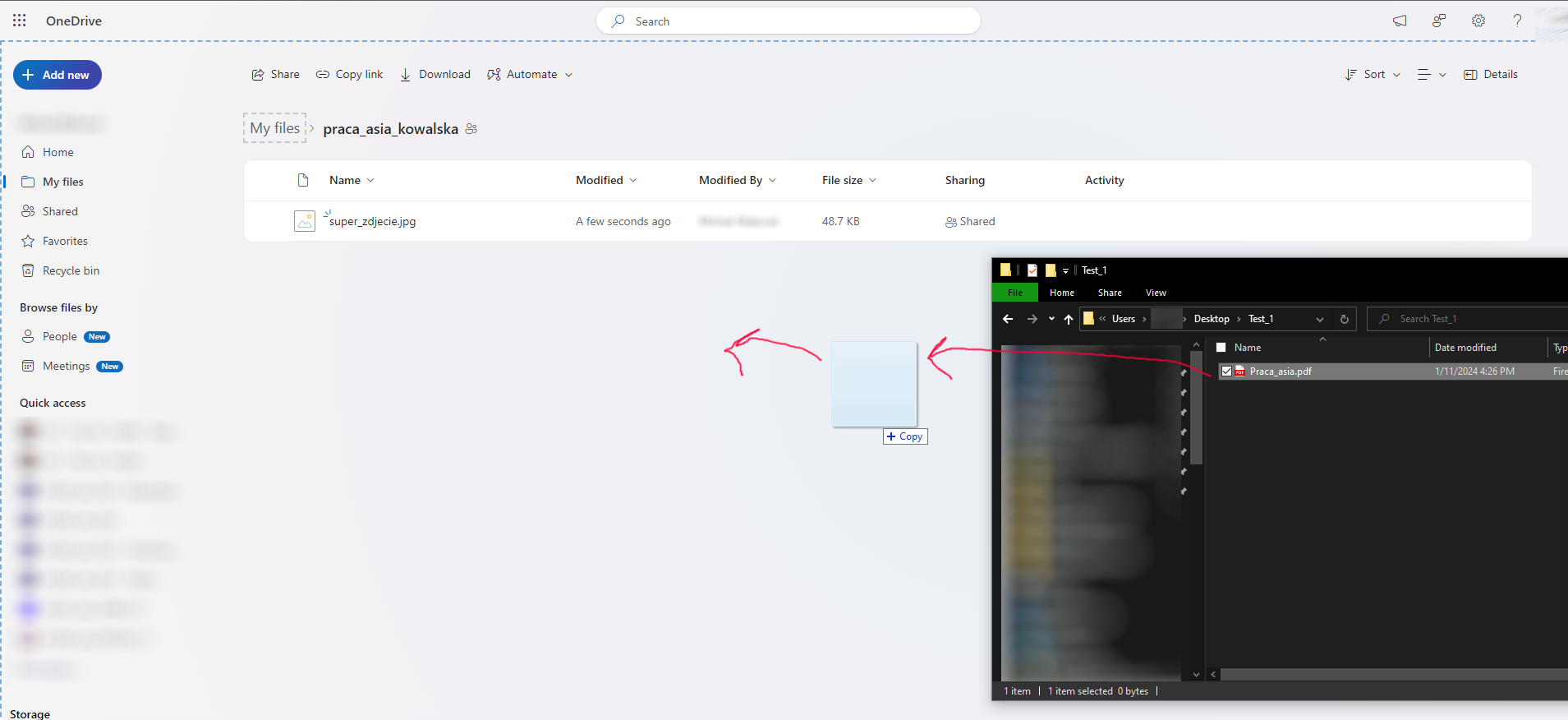
Metoda 2: Przycisk przesyłania
- Przechodzimy do naszego udostępnionego folderu
- Naciskamy “Add new”
- Wybieramy opcję “Files Upload”