Dysk współdzielony w Linuxie
Wymagania wstępne
Ważne: Aby uzyskać dostęp do dysku Z: z domu, należy mieć skonfigurowane połączenie VPN. Instrukcja konfiguracji VPN znajduje się na naszej stronie.
Wsparcie dla systemów
Niniejszy poradnik obejmuje:
- Debian
- Ubuntu i inne pochodne Debiana
Łatwa konfiguracja (metoda graficzna)
Krok 1: Instalacja wymaganych pakietów
sudo apt install gvfs-backends smbclient cifs-utilsKrok 2: Zastosowanie zmian
Zrestartuj komputer lub wyloguj się i zaloguj ponownie do systemu.
Krok 3: Dostęp do zasobów sieciowych
- Otwórz dowolny menedżer plików (np. Nautilus/Files)
- Przejdź do sekcji Other Locations
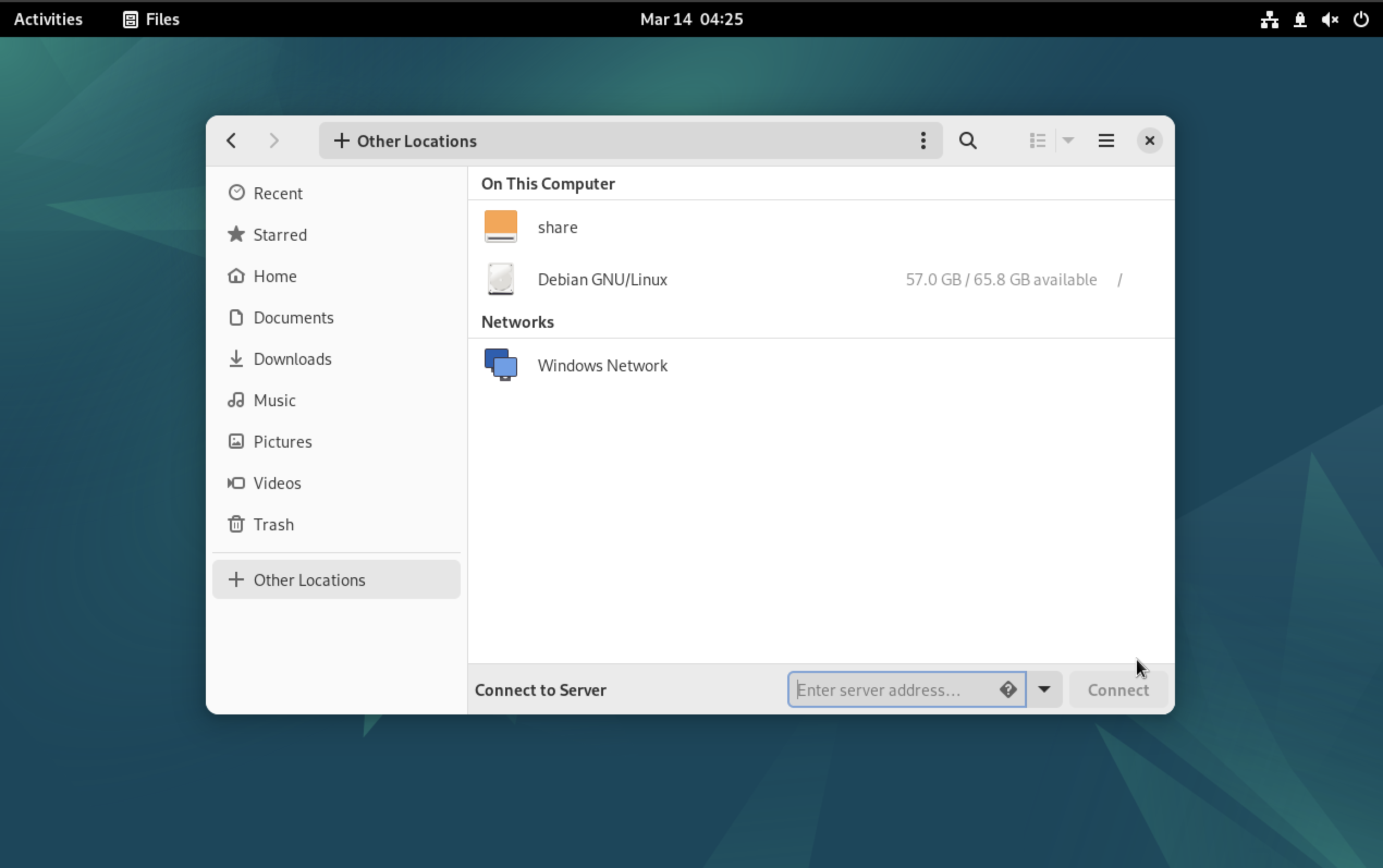
Krok 4: Połączenie z serwerem
- Wpisz adres w polu na dole okna:(gdzie
smb://win-zet.pjwstk.edu.pl/Users/LOGINLOGINto Twój numer studenta sXXXXXXX)
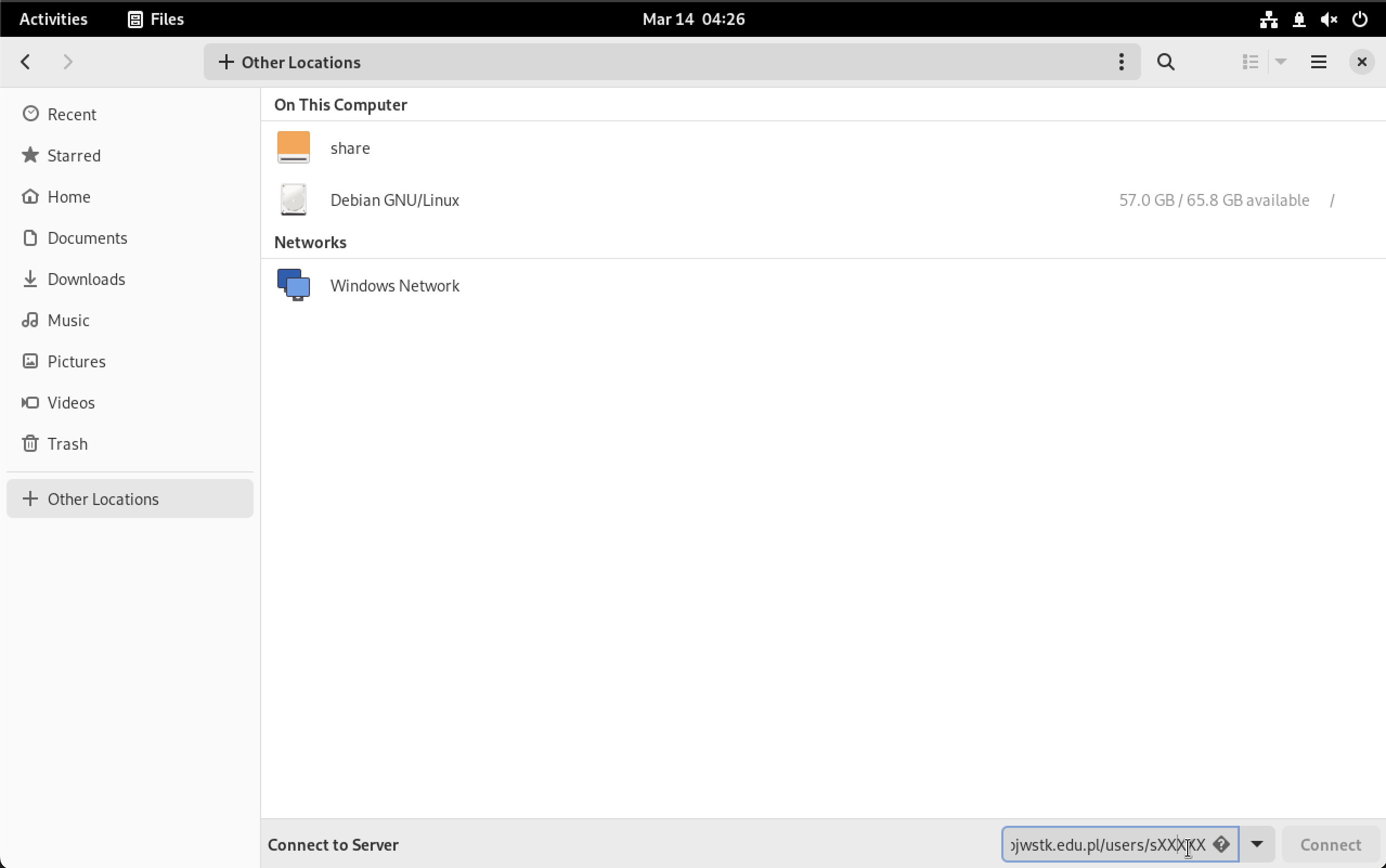
Krok 5: Uwierzytelnianie
Zaloguj się używając:
- Login: Twój numer studenta
- Hasło: Twoje hasło do domeny PJWSTK

Ręczna konfiguracja (metoda terminalowa)
Jednorazowe montowanie
Utwórz katalog docelowy:
mkdir ~/ZZamontuj dysk sieciowy:
sudo mount -t cifs -o username=LOGIN,domain=win-zet,uid=$(id -u),gid=$(id -g) //win-zet.pjwstk.edu.pl/Users/LOGIN ~/ZZastąp
LOGINTwoim numerem studenta sXXXXXXX.Aby odmontować dysk, użyj:
sudo umount ~/Z
Automatyczne montowanie przy starcie systemu
Otwórz plik konfiguracyjny:
sudo nano /etc/fstabDodaj na końcu pliku następującą linię:
//win-zet.pjwstk.edu.pl/Users/LOGIN /home/LOGIN/Z cifs username=LOGIN,domain=win-zet,uid=$(id -u),gid=$(id -g) 0 0Zastąp
LOGINTwoim numerem studenta sXXXXXXX.Zapisz zmiany:
Ctrl+O,EnterWyjdź z edytora:
Ctrl+XPrzetestuj konfigurację:
sudo mount -aBrak komunikatów o błędach oznacza poprawne działanie.
Rozwiązywanie problemów
Jeśli napotkasz problemy z dostępem:
- Upewnij się, że połączenie VPN jest aktywne
- Sprawdź poprawność loginu i hasła
- Zweryfikuj, czy masz odpowiednie uprawnienia do zasobu