Baza Sprzętowo Systemowa
Polsko-Japońskiej Akademii Technik Komputerowych
Ogólne informacje
Najważniejsze ogólne informacje dotyczące korzystania z usług informatycznych PJATK.
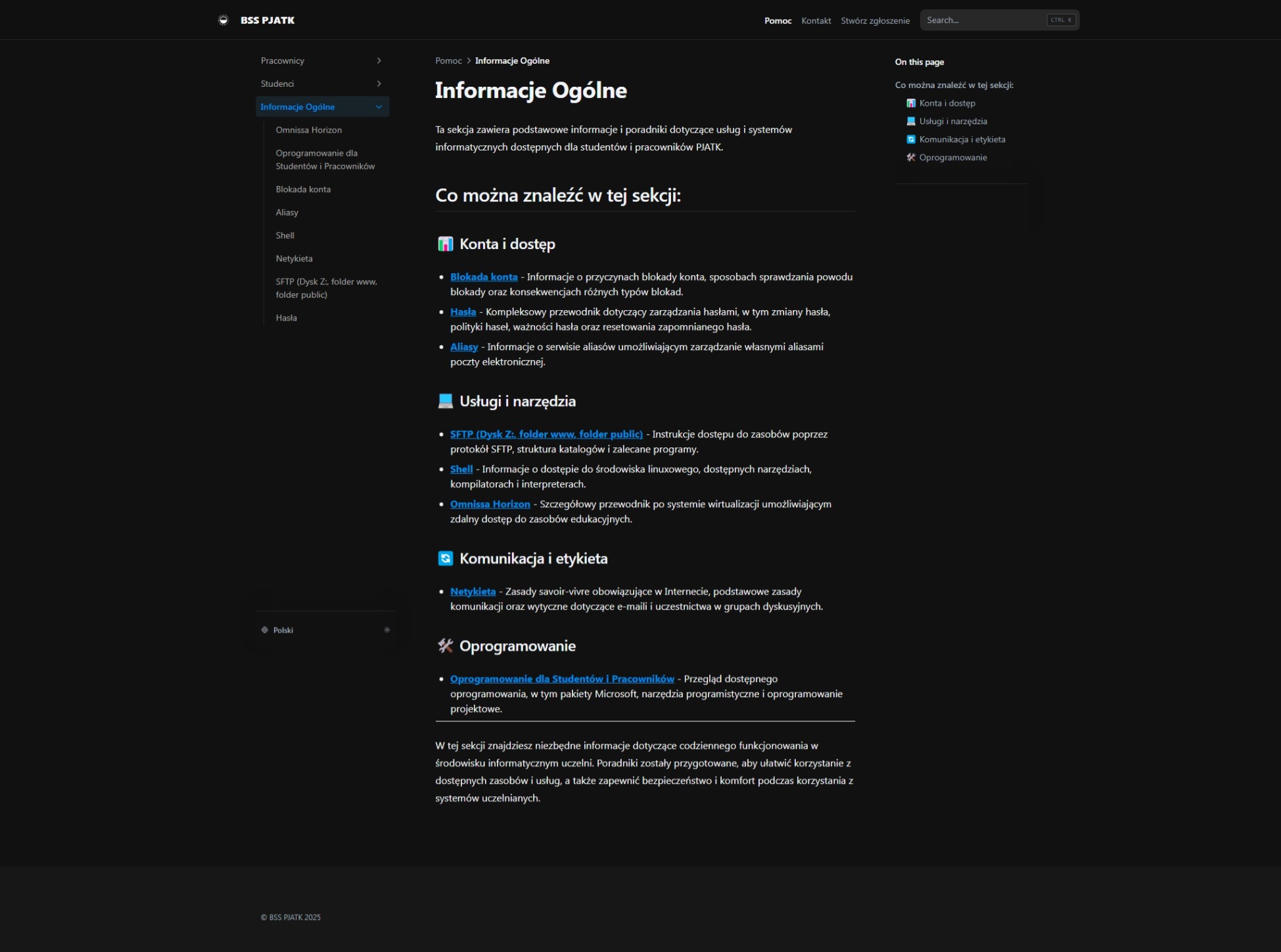
Dla studentów
Poradniki skierowane do studentów, zawierające informacje o dostępnym sprzęcie i oprogramowaniu.
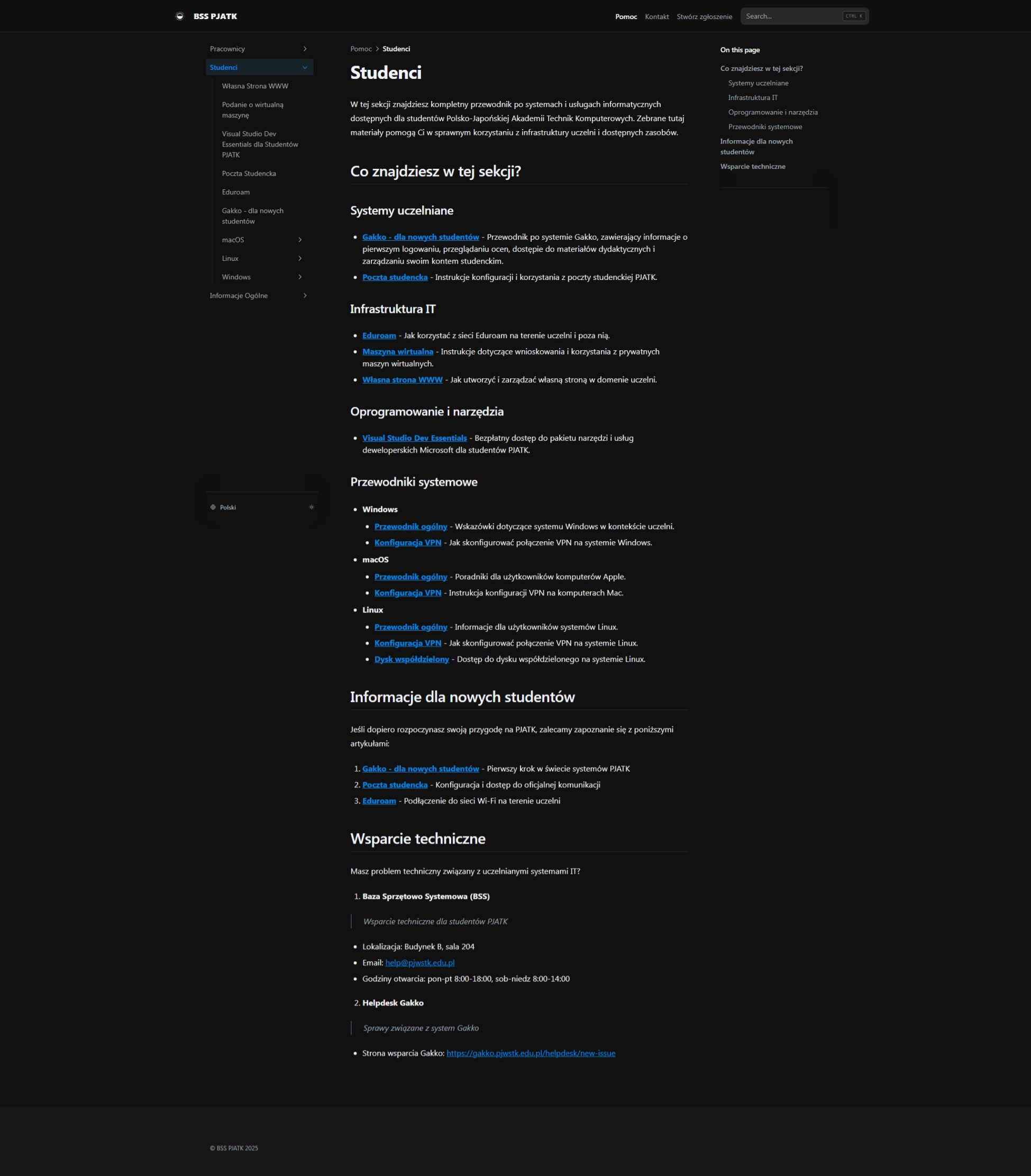
Dla pracowników
Poradniki skierowane do pracowników, zawierające informacje o dostępnym sprzęcie i oprogramowaniu.
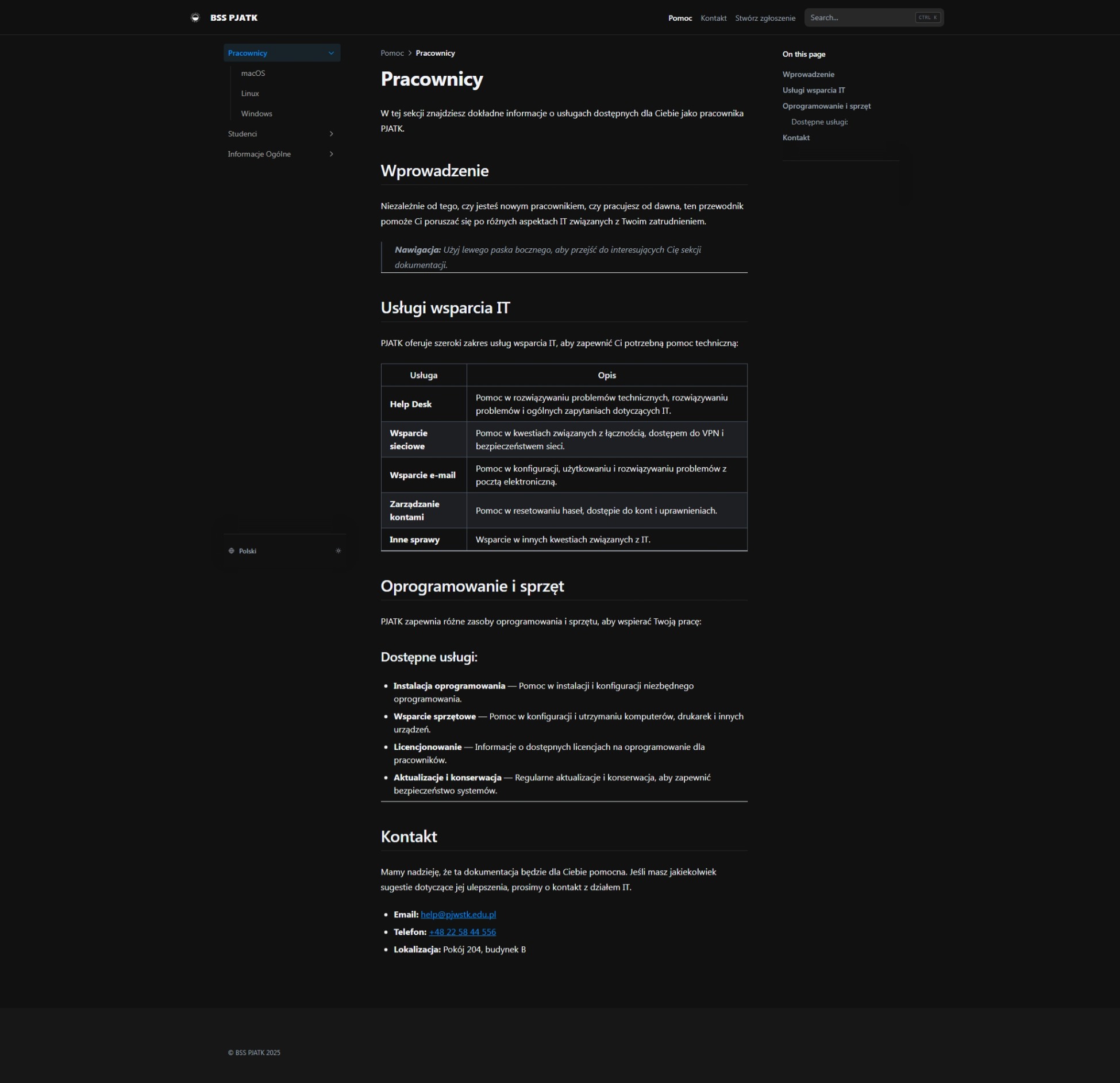
Windows
Poradniki i informacje dotyczące dostępnego sprzętu i oprogramowania dla systemu Windows.
macOS
Poradniki i informacje dotyczące dostępnego sprzętu i oprogramowania dla systemu macOS.
Linux
Poradniki i informacje dotyczące dostępnego sprzętu i oprogramowania dla systemu Linux